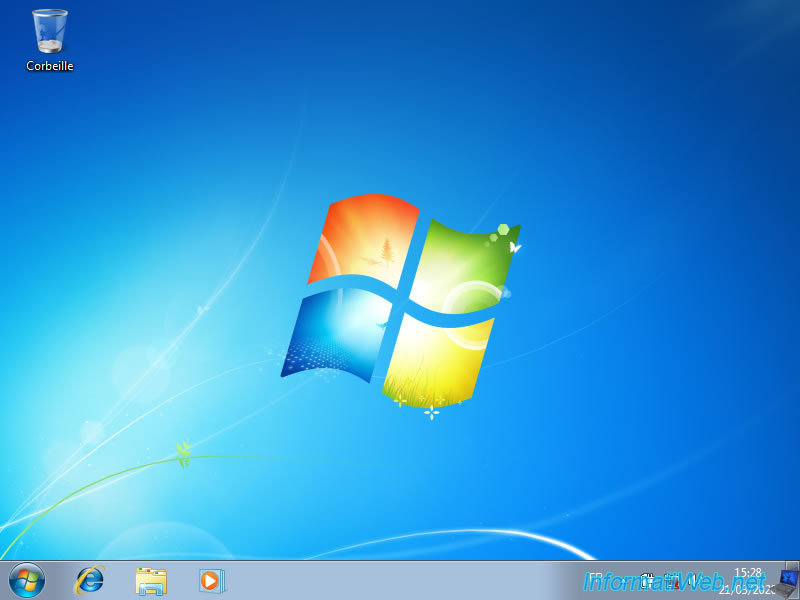1. USB সমর্থনে Windows 7 ইনস্টল করা যাবে না৷
আপনি যদি একটি বাহ্যিক হার্ড ড্রাইভে Windows 7 ইনস্টল করার চেষ্টা করেন বা USB 2.0 পোর্টে প্লাগ করা একটি USB কীতে, Windows 7 ইনস্টলেশন উইজার্ড এই ত্রুটিটি প্রদর্শন করবে:
প্লেইন টেক্সট
|
1
|
Windows can't be installed on drive 1 partition 1. (Show details) |
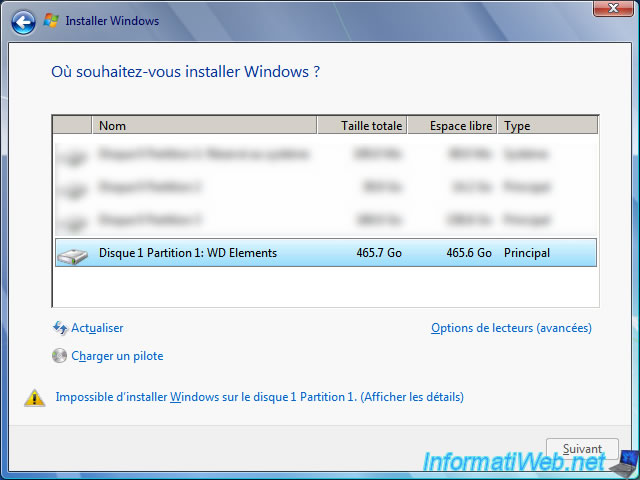
আপনি যদি এই ত্রুটিটিতে ক্লিক করেন তবে এটি স্পষ্টভাবে বলা হবে যে Windows 7 USB সমর্থনে ইনস্টল করা যাবে না।
প্লেইন টেক্সট
|
1
|
Windows cannot be installed to this disk. Setup does not support configuration of or installation to disks connected through a USB or IEEE 1394 port. |

2. WinToUSB এর সাথে USB সমর্থনে Windows 7 ইনস্টল করুন৷
আপনি যদি সত্যিই একটি মোটামুটি সক্ষম বাহ্যিক হার্ড ড্রাইভ বা USB কী-তে Windows 7 ইনস্টল করতে চান তবে আপনাকে তৃতীয় পক্ষের সফ্টওয়্যার ব্যবহার করতে হবে।
অন্যথায়, আপনাকে অনেক ইউটিলিটি ডাউনলোড করতে হবে (DISM সহ) এবং কমান্ড লাইন ব্যবহার করতে হবে।
একটি বাহ্যিক হার্ড ড্রাইভে Windows 7 ইনস্টল করতে, সর্বোত্তম সামঞ্জস্য সহ টুলটি (যদিও এটি সমস্ত ল্যাপটপ বা ডেস্কটপ কম্পিউটারে কাজ করে না) হল WinToUSB ।
এছাড়াও, এই প্রোগ্রামটির একটি বিনামূল্যের সংস্করণ রয়েছে যা আমরা এখানে যা করতে চাই তার জন্য যথেষ্ট।
WinToUSB চালু হয়ে গেলে, আপনার কাছে 3টি উৎসের মধ্যে পছন্দ থাকবে (বাম কলামে):
- একটি ISO, WIM, … ইমেজ ব্যবহার করুন
- আপনার সিডি/ডিভিডি ড্রাইভে থাকা একটি সিডি/ডিভিডি ব্যবহার করুন
- আপনার কম্পিউটারে ইনস্টল করা অপারেটিং সিস্টেমটিকে USB এর মাধ্যমে সংযুক্ত একটি বাহ্যিক হার্ড ড্রাইভে অনুলিপি করতে আপনার কম্পিউটারের অভ্যন্তরীণ হার্ড ড্রাইভ ব্যবহার করুন
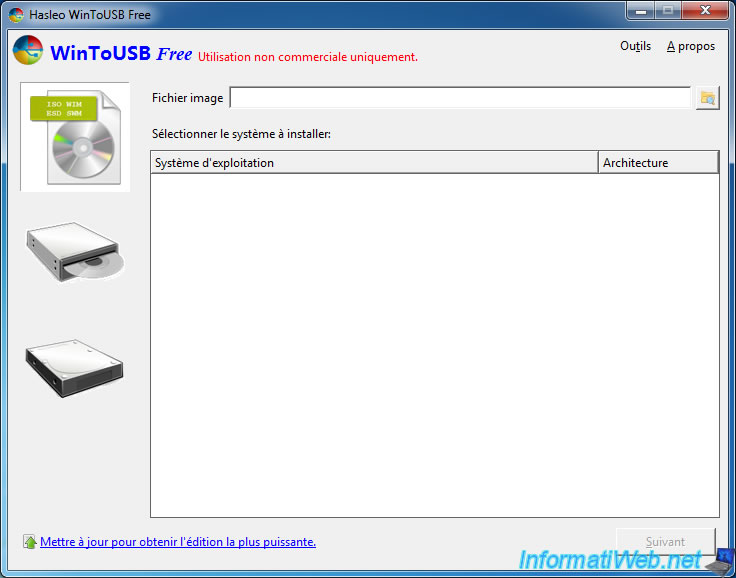
আপনি যদি প্রথম বিকল্পটি বেছে নিয়ে থাকেন তবে “ব্রাউজ” আইকনে ক্লিক করুন।
সমর্থিত ফাইল প্রকারের তালিকায়, আপনি পাবেন: iso, wim, esd, swm, vhd এবং vhdx।
- iso : Windows 7 ইনস্টলেশন ডিভিডি ইমেজ, উদাহরণস্বরূপ
- উইম এবং এসডি : যে ফাইলগুলিতে উইন্ডোজ 7 ইনস্টলেশন ফাইল রয়েছে। এই 2টি ফাইল ফরম্যাটের মধ্যে 1টি উইন্ডোজ 7 ইনস্টলেশন ডিভিডির “সোর্স” ফোল্ডারে উপলব্ধ।
- swm : উইম ফাইল স্লাইস করার সময় ফাইলের ধরন পাওয়া যায়
- vhd এবং vhdx : ভার্চুয়াল হার্ড ডিস্ক ফাইল (বিশেষত হাইপার-ভি দ্বারা ব্যবহৃত )
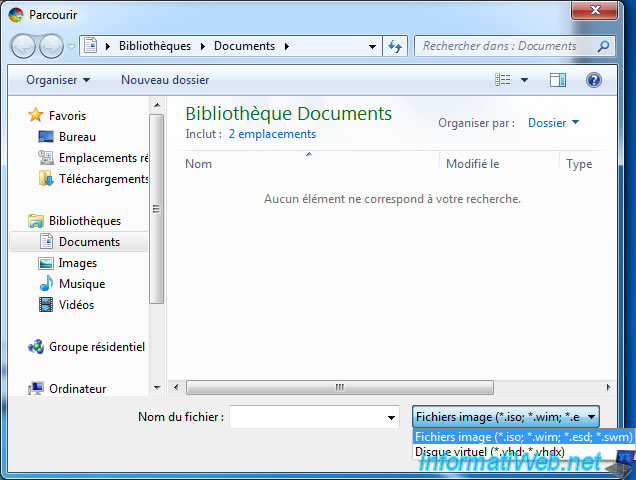
আমাদের ক্ষেত্রে, আমরা একটি Windows 7 x64 iso ফাইল ব্যবহার করেছি।
আপনি যে সংস্করণটি ইনস্টল করতে চান সেটি নির্বাচন করুন।
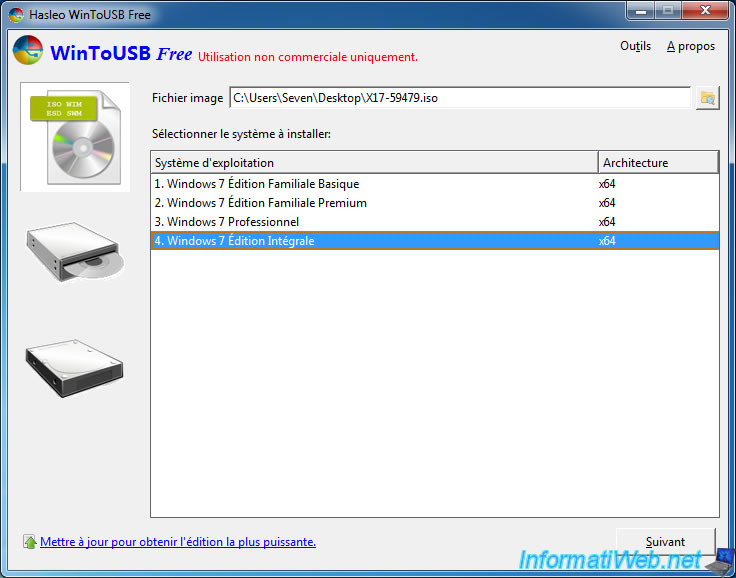
তালিকা থেকে আপনার বাহ্যিক হার্ড ড্রাইভ বা USB ড্রাইভ নির্বাচন করুন।
আমাদের ক্ষেত্রে, এটি একটি “WD এলিমেন্টস” বাহ্যিক হার্ড ড্রাইভ।
আপনার বাহ্যিক হার্ড ড্রাইভে ফাইল কপি করার গতি বাড়ানোর জন্য, অস্থায়ীভাবে এটি একটি USB 3.0 পোর্টে প্লাগ করুন৷
সতর্কতা: WinToUSB প্রক্রিয়াটি সম্পূর্ণ হলে, এটি থেকে বুট করার জন্য আপনাকে আপনার বাহ্যিক হার্ড ড্রাইভটিকে একটি USB 2.0 পোর্টে প্লাগ করতে হবে। প্রকৃতপক্ষে, USB 3.0 Windows 7 দ্বারা সমর্থিত নয় এবং একটি USB 3.0 পোর্ট থেকে Windows 7 বুট করাও সমর্থিত নয়৷
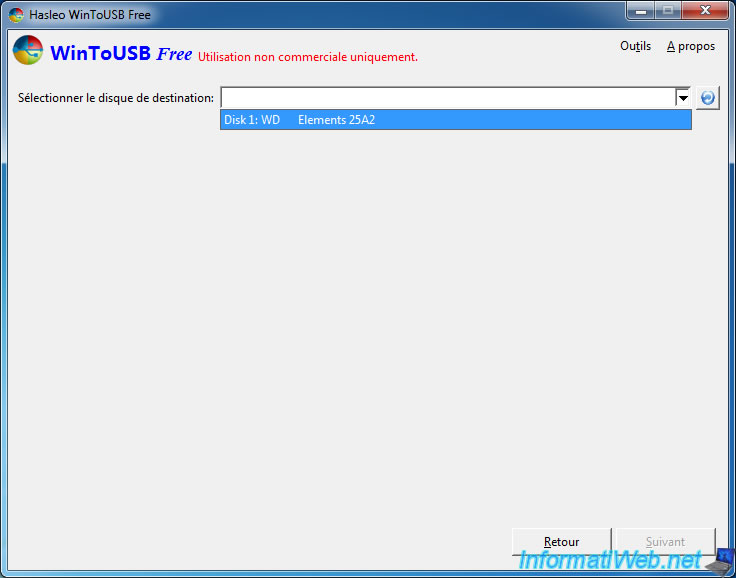
আপনি যদি উইন্ডোজ 7 ইন্সটল করতে চান তাহলে বেছে নিন:
- উত্তরাধিকার: BIOS-এর জন্য MBR
- UEFI: UEFI এর জন্য GPT
আপনি যদি না জানেন কোনটি বেছে নেবেন, তাহলে “BIOS এর জন্য MBR” বেছে নিন।
যাইহোক, আপনার যদি একটি নতুন পিসি থাকে তবে এটি সম্ভবত UEFI সামঞ্জস্যপূর্ণ।
গুরুত্বপূর্ণ: “BIOS এবং UEFI এর জন্য MBR” বিকল্পটি বিনামূল্যের সংস্করণে উপলব্ধ নয়, যদিও এটি এখানে প্রদর্শিত হয়েছে৷
সতর্কতা: হ্যাঁ ক্লিক করলে, এতে উপস্থিত সমস্ত ডেটা মুছে ফেলা হবে।
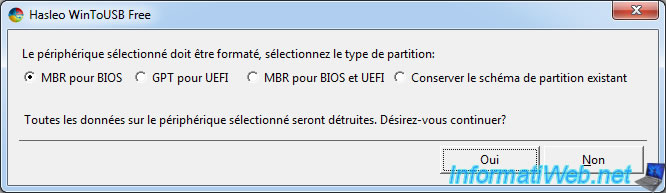
আপনি যদি একটি USB কী ব্যবহার করেন তবে আপনি একটি সতর্কতা পাবেন:
প্লেইন টেক্সট
|
1
|
Windows performance might be impacted if you use this USB flash drive to create Windows To Go workspace. |
যাইহোক, তাদের সাইটে যেমন বলা হয়েছে , WinToUSB এই সতর্কতা প্রদর্শন করার আগে আপনার USB ড্রাইভ পরীক্ষা করে না।
আপনি যদি জানেন যে আপনার USB ড্রাইভ খুব ভাল পারফর্ম করছে, তাহলে এই সতর্কতা উপেক্ষা করুন।

WinToUSB তারপর আপনার USB কী ফর্ম্যাট করবে।
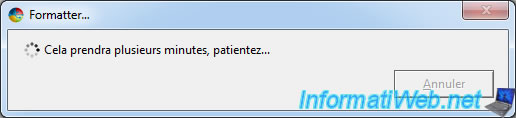
ইনস্টলেশন মোডের জন্য, আপনার মধ্যে পছন্দ থাকবে:
- পুরানো: সমস্ত ডেটা সরাসরি বাহ্যিক হার্ড ড্রাইভে সংরক্ষণ করা হবে, যেমন আপনি যখন একটি হার্ড ড্রাইভে সাধারণত উইন্ডোজ 7 ইনস্টল করেন
- VHD এবং VHDX: সমস্ত ডেটা একটি ভার্চুয়াল হার্ড ড্রাইভে (VHD/VHDX) সংরক্ষণ করা হবে যা নিজেই আপনার বাহ্যিক হার্ড ড্রাইভে সংরক্ষণ করা হবে। এই বিন্যাসটি আরও ভাল সামঞ্জস্যের প্রস্তাব দেয়, তবে এই ভার্চুয়াল হার্ড ডিস্কের আকার সর্বাধিক 127 গিগাবাইটের মধ্যে সীমাবদ্ধ থাকবে।
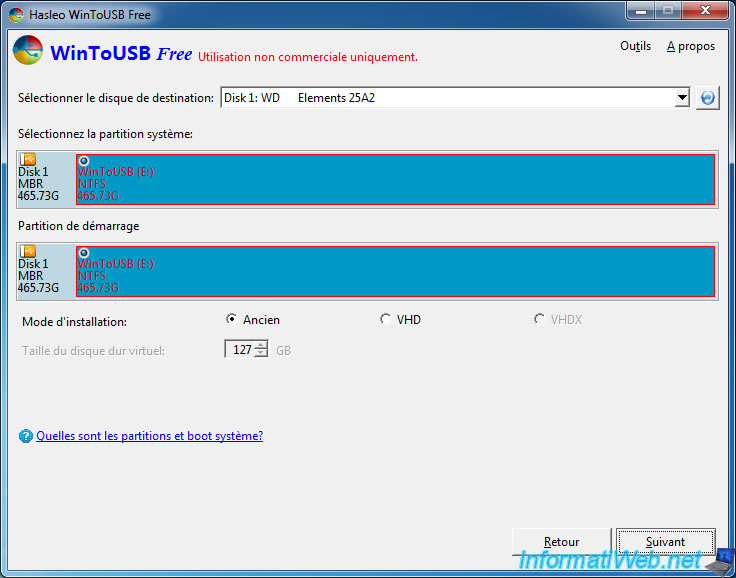
মনে রাখবেন যে আপনি যদি একটি USB কী ব্যবহার করেন তবে VHD বিন্যাস বাধ্যতামূলক হবে।
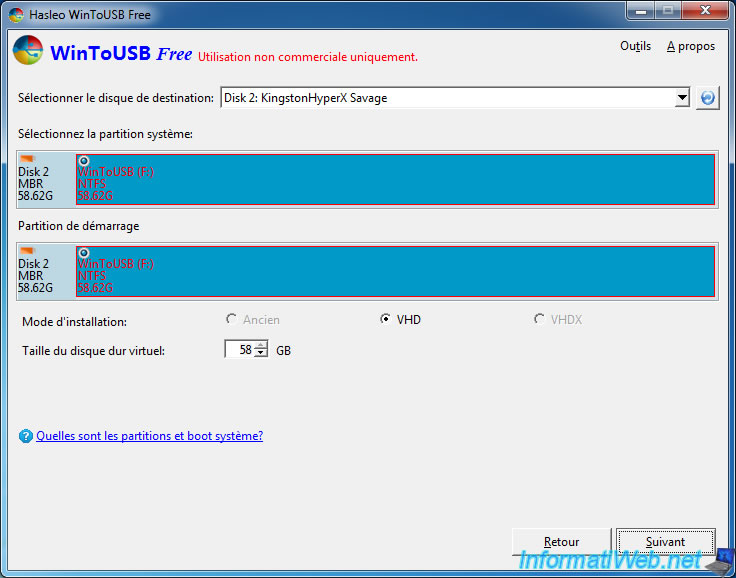
আপনি যদি Windows 7-এ VHD/VHDX ফর্ম্যাট বেছে নেন, তাহলে আপনার কম্পিউটারে একটি “HBA VHD Microsoft” ড্রাইভার স্বয়ংক্রিয়ভাবে ইনস্টল হয়ে যাবে।

আপনার বাহ্যিক হার্ড ড্রাইভে Windows 7 ইনস্টল করার সময় অপেক্ষা করুন।
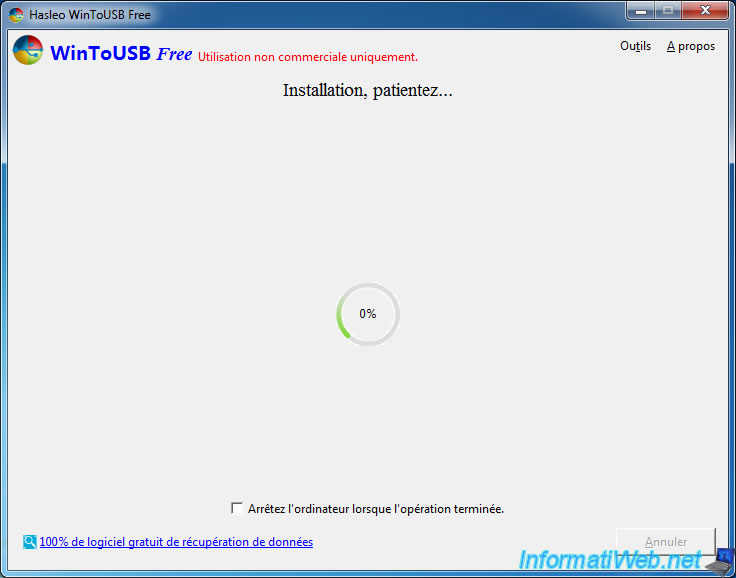
3. BIOS বুট অর্ডার কনফিগার করুন
আপনার বাহ্যিক হার্ড ড্রাইভ থেকে বুট করতে, এটি একটি USB 2.0 পোর্টে প্লাগ করুন , আপনার কম্পিউটার পুনরায় চালু করুন এবং আপনার মাদারবোর্ডের BIOS এ প্রবেশ করতে এন্টার টিপুন।
এই টিউটোরিয়ালে, আমরা একটি ল্যাপটপ পিসি ব্যবহার করব, কারণ ইউএসবি সমর্থনে উইন্ডোজ ইনস্টল করা ডেস্কটপ কম্পিউটারের চেয়ে ল্যাপটপে কাজ করার সম্ভাবনা বেশি।
যাইহোক, এই টিউটোরিয়ালে আপনার কাছে অন্যান্য BIOS উদাহরণ থাকবে: BIOS বুট অগ্রাধিকার পরিবর্তন করুন
আপনার BIOS-এ, “বুট” ট্যাবে যান।
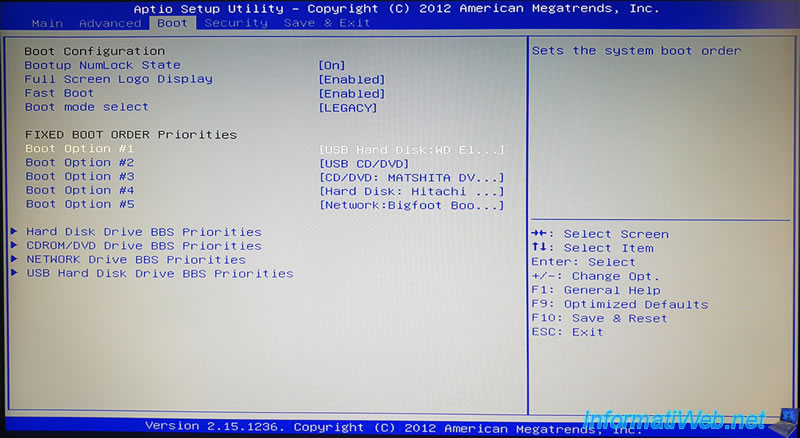
প্রথমে আপনার বাহ্যিক হার্ড ড্রাইভ রাখুন।
আমাদের ক্ষেত্রে, WD উপাদান.
তারপরে, আপনার অভ্যন্তরীণ হার্ড ড্রাইভকে ২য় রাখুন যাতে আপনার পিসি সঠিকভাবে কাজ করতে থাকে যখন আপনি আর আপনার USB সমর্থন ব্যবহার করবেন না।
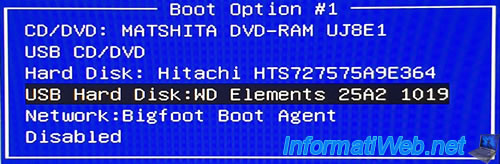
তারপরে, (সাধারণত) F10 (সংরক্ষণ এবং রিসেট) টিপে পরিবর্তনগুলি সংরক্ষণ করুন।
অথবা সংরক্ষণ করার সময় প্রস্থান করার বিকল্প খুঁজুন। এই ক্ষেত্রে, “সংরক্ষণ করুন এবং প্রস্থান করুন” ট্যাবে, “পরিবর্তনগুলি সংরক্ষণ করুন এবং পুনরায় সেট করুন” বিকল্পটি নির্বাচন করুন৷
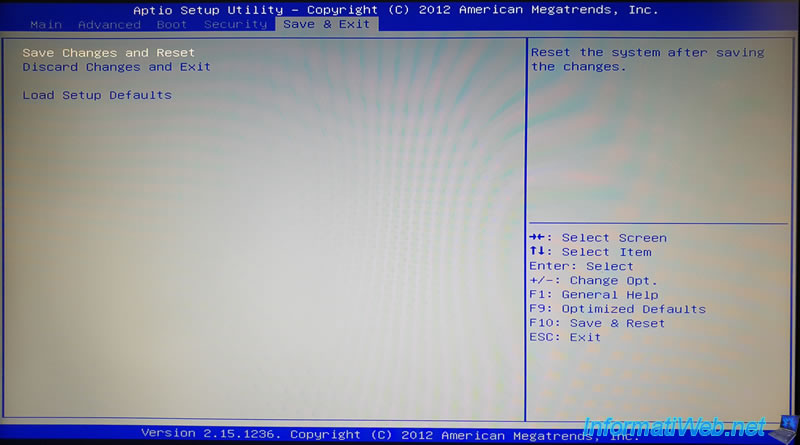
হ্যাঁ নির্বাচন করে নিশ্চিত করুন।
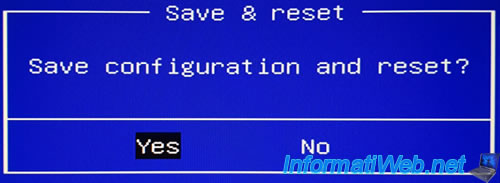
4. USB সমর্থন থেকে Windows 7 বুট করুন
আপনার BIOS সঠিকভাবে কনফিগার করা থাকলে, আপনার কম্পিউটার আপনার বাহ্যিক হার্ড ড্রাইভে ইনস্টল করা Windows এ বুট হবে।
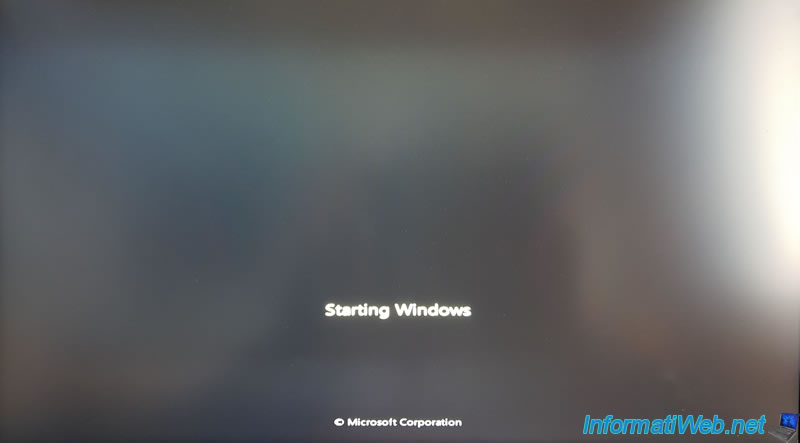
1ম বুট চলাকালীন, Windows 7 এর ইনস্টলেশন চলতে থাকবে এবং এই বার্তাটি প্রদর্শিত হবে:
প্লেইন টেক্সট
|
1
|
Setup is updating registry settings.. |

ইনস্টলেশন চলতে থাকে।
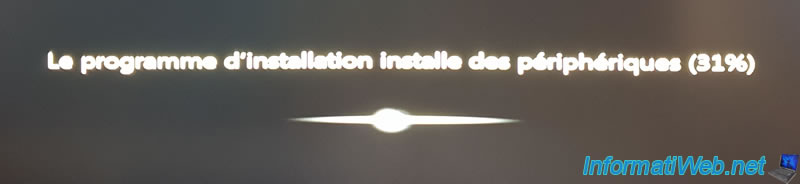

ইনস্টলেশনের পরে, আপনি দেশ এবং কীবোর্ড ভাষা সহ কয়েকটি সেটিংস কনফিগার করতে পারেন।
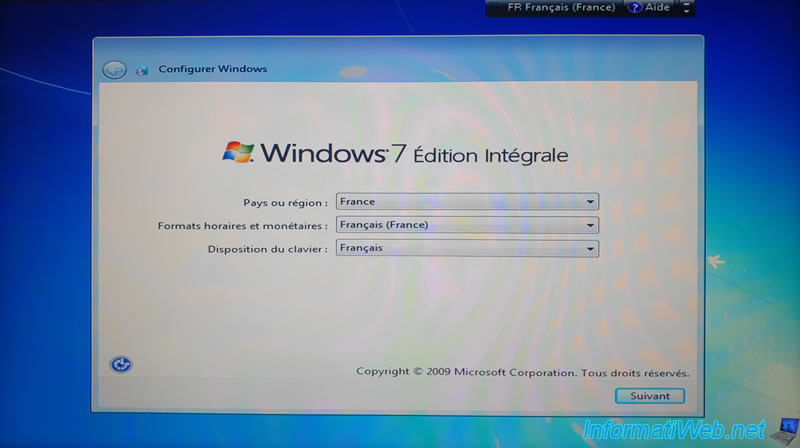
যেহেতু আপনি ইনস্টলেশনের আগে লাইসেন্স চুক্তিটি গ্রহণ করতে পারেননি, তাই আপনাকে ইনস্টলেশনের পরে এটি গ্রহণ করতে হবে।
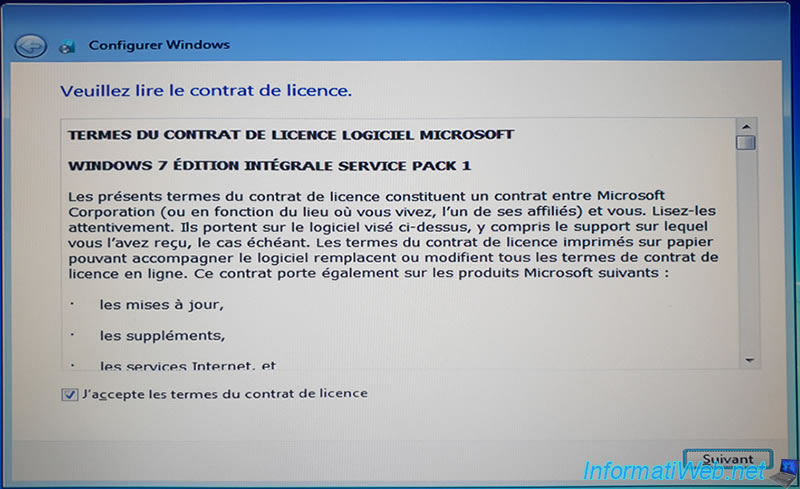
তারপর, উইন্ডোজ সেটিংস চূড়ান্ত করবে।
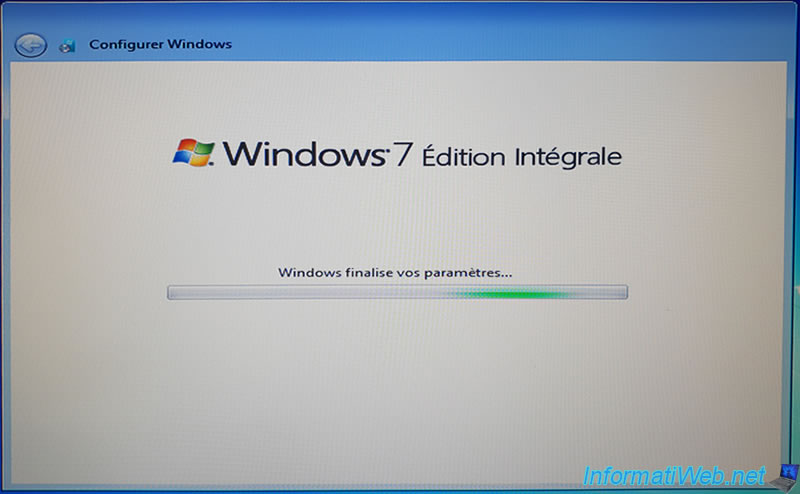
ইনস্টলেশন এবং কনফিগারেশন সম্পূর্ণ।
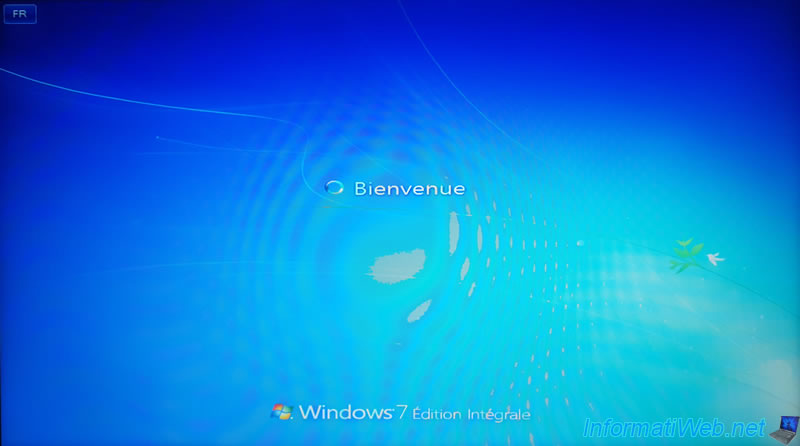
আপনি আপনার Windows 7 ডেস্কটপে প্রত্যাশিতভাবে পৌঁছেছেন।
উল্লেখ্য যে যদিও Windows 7 Windows To Go (WTG) মোডে একটি Windows 7 তৈরি করতে WinToUSB দ্বারা সমর্থিত, তবে এর প্রস্তুতকারক এটির সুপারিশ করেন না।
প্রকৃতপক্ষে, তিনি উইন্ডোজ 7 এর পরিবর্তে উইন্ডোজ 8, 8.1 বা 10 দিয়ে একটি WTG তৈরি করার পরামর্শ দেন। এমনকি যদি এটি উইন্ডোজ 7 (কিছু কম্পিউটারে) এর সাথেও খুব ভাল কাজ করে।