উইন্ডোজ ব্যবহারকারীরা সর্বাধিক সাধারণ কাজগুলির মধ্যে একটি হ’ল ফাইল এবং ফোল্ডারগুলি কাটা, অনুলিপি এবং আটকানো। উইন্ডোজ কম্পিউটারে ফাইল এবং ফোল্ডারগুলি অনুলিপি এবং সরানোর সময় এই অপারেশনগুলি পরিচালিত হয় এবং প্রায় প্রতিটি ব্যবহারকারী, তারা যে ধরণের কাজই করতে পারে তার সাথে পরিচিত এবং ফাইল এবং ফোল্ডারগুলি এক স্থান থেকে অন্য জায়গায় সরিয়ে নিয়ে অনুলিপি করতে হবে। । বলা বাহুল্য, উইন্ডোজে ফাইলগুলি অনুলিপি করা এবং সরানো কাটা অনুলিপি এবং পেস্ট বিকল্পগুলির সাথে এবং স্পষ্টতই, শর্টকাট কীগুলি যা Ctrl + X, Ctrl + C , এবং শেষে, Ctrl + Vআমাদের উত্তাপে এর বিশেষ অবস্থান আছে। অনুলিপি এবং চলমান কার্যকারিতা যা উইন্ডোজে পাওয়া যায় তাতে একটি ছোট সমস্যা রয়েছে। আপনার যদি ফাইল এবং ফোল্ডারগুলি অনুলিপি করতে হয় তবে আপনাকে প্রথমে যথাক্রমে সরানো এবং অনুলিপি করার জন্য এটি কেটে বা অনুলিপি করতে হবে এবং তারপরে অন্য উইন্ডোজ এক্সপ্লোরার উইন্ডোটি খুলতে হবে।
অন্যথায়, আপনি অবস্থানটিতে নেভিগেট করতে বর্তমান উইন্ডো এক্সপ্লোরার উইন্ডোটিও ব্যবহার করতে পারেন, যেখানে আপনাকে ফাইল এবং ফোল্ডারগুলি আটকানো দরকার। আপনার কম্পিউটার, বাহ্যিক স্টোরেজ ডিভাইস বা ম্যাপযুক্ত ড্রাইভগুলির এক অবস্থান থেকে একাধিক ফাইল এবং ফোল্ডারগুলি একাধিক স্থান থেকে সরিয়ে নেওয়া বা অনুলিপি করা দরকার হলে এটি ব্যথা হতে পারে। আপনার যখন প্রায়শই একটি ফোল্ডার থেকে অন্য ফোল্ডারে নেভিগেটের প্রয়োজন হয় তখন আপনার প্রচুর কাজের চাপ পড়লে আপনি সহজেই হারিয়ে যেতে পারেন এবং ফাইল এবং ফোল্ডারগুলি মুভিং এবং অনুলিপি করার সাথে সম্পর্কিত। তবে আপনি যদি উবুন্টু এবং বেশিরভাগ লিনাক্স বিতরণগুলির সাথে পরিচিত হন তবে আপনি সম্ভবত ‘ ‘Copy To’ ‘ এবং ‘Move To ‘ সম্পর্কে জেনে থাকতে পারেনপ্রসঙ্গ মেনুতে বিকল্পগুলি যা আপনি ফাইল এবং ফোল্ডারগুলি স্থানান্তর করতে বা অনুলিপি করতে চান তা চয়ন করার জন্য একটি ছোট কথোপকথন খুলবে। একটি উপায় আছে, আপনি উইন্ডোজে একই পেতে পারেন, এবং আমি এখানে এটি কীভাবে করব তা নিয়ে আলোচনা করব।
উইন্ডোজের ডান-ক্লিক প্রসঙ্গে মেনুতে ‘ Copy To‘ এবং ‘Move To , আপনাকে কিছু রেজিস্ট্রি টুইট করতে হবে। এটি শক্ত নয়, তবে আমি যা লিখছি ঠিক সেইভাবেই এখানে উল্লেখ করব এমন সমস্ত পদক্ষেপগুলি অনুসরণ করা উচিত এবং আপনি যদি কিছু ভুল করেন তবে এটি পরের বার থেকে আপনার কম্পিউটারকে উইন্ডোজ না জিততে পারে। সুতরাং, আর কোনও দেরি না করে, উইন্ডোজ 10 প্রসঙ্গ মেনুতে আপনি কীভাবে ‘ Copy To‘ এবং ‘Move To’ কার্যকারিতা পাবেন তা দিয়ে শুরু করা যাক ।
যে সতর্কবার্তাটি আমি সবেমাত্র দিয়েছি তার কারণে আপনার রেজিস্ট্রিটির একটি ব্যাকআপ তৈরি করা ভাল ধারণা হবে যাতে আপনি যদি কোনও কিছু ভুল হয়ে পড়ে দেখেন যে কোনও সময় আপনি রেজিস্ট্রি পুনরুদ্ধার করতে পারেন। আপনি কীভাবে উইন্ডোজ 10 রেজিস্ট্রিটির একটি ব্যাকআপ তৈরি করতে এবং যে কোনও সময়ে এটি পুনরুদ্ধার করতে পারেন তা জানতে কেবল নীচের লিঙ্কটি খুলুন।
আপনি সিস্টেম পুনরুদ্ধার বিন্দু তৈরি করতেও প্রদর্শন করতে পারেন যাতে জিনিসগুলি আপনি যেভাবে চান না ঠিক ঠিক তেমন না চললে আপনি পূর্বের অবস্থা বা আপনার উইন্ডোজ অপারেটিং সিস্টেমের বর্তমান অবস্থায় ফিরে যেতে পারেন। আপনি কীভাবে একটি পুনরুদ্ধার পয়েন্ট তৈরি করতে পারেন এবং আপনার সিস্টেমটিকে আপনার নিজের দ্বারা পুনরুদ্ধার করা বিন্দুতে ফিরিয়ে আনতে পারেন তা জানতে আপনি এই টিউটোরিয়ালটি অনুসরণ করতে পারেন।
যদিও জিনিসগুলি ভুল হওয়া উচিত নয়, তবে এটি দুঃখের চেয়ে ভাল নিরাপদ। সুতরাং, প্রয়োজনীয় সতর্কতা অবলম্বন করার পরে, আসুন এখন আপনার উইন্ডোজ 10 কম্পিউটারে ফাইলগুলি অনুলিপি করতে এবং সরানোর জন্য উইন্ডোজ 10 প্রসঙ্গ মেনুতে ‘Copy To ‘ এবং ‘Move To’ তে আপনি কীভাবে পারবেন তা খুঁজে বার করুন।
Copy To ‘ এবং ‘Move To‘ যুক্ত করা
পদক্ষেপ 1: ‘ উইন্ডোজ + আর ‘ হটকি দিয়ে ‘রান’ খুলুন , ‘‘regedit’‘ টাইপ করুন এবং এন্টার কী টিপুন।

উইন্ডোজ 10 এ রিজেডিট খুলুন
পদক্ষেপ 2: এখন, আপনি বাম দিকে একটি এক্সপ্লোরার-মত ইন্টারফেস দেখতে পাবেন। ‘ HKEY_CLASSES_ROOT ‘ বলছে এমনটিকে কেবল প্রসারিত করুন । তারপরে AllFilesystemObjects’ প্রসারিত করুন । এর অধীনে ‘shellex’, প্রসারিত করুন এবং শেষ পর্যন্ত ‘ContextMenuHandlers’. এ ক্লিক করুন ।
আপনি কিভাবে সেখানে যেতে পারেন তা এখানে।
HKEY_CLASSES_ROOT\AllFilesystemObjects\shellex\ContextMenuHandlers
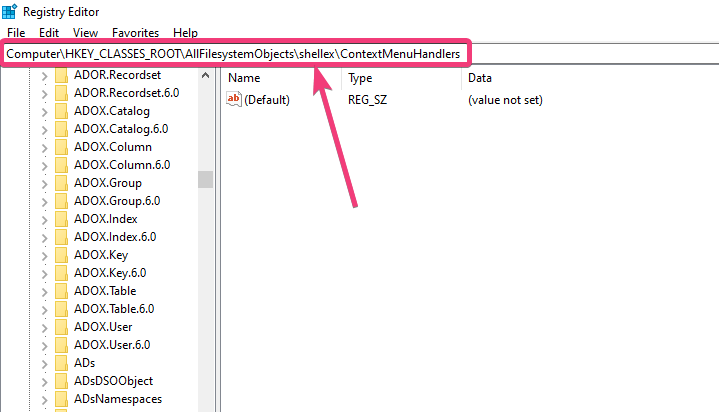
অলফাইলেস্টেমবজেক্টস
পদক্ষেপ 3: ‘‘ContextMenuHandlers’ -এ রাইট-ক্লিক করুন, ‘‘New’ ক্লিক করুন এবং তারপরে ‘ ‘Key’ তে ক্লিক করুন ।
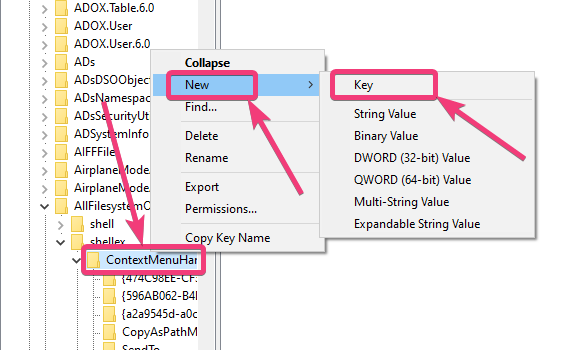
প্রসঙ্গমেনুহ্যান্ডার্স
পদক্ষেপ 4: কেবল এটির নাম দিন ‘ Copy to ‘, এবং এন্টার কী টিপুন।
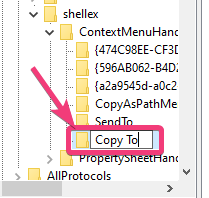
নকল করা
পদক্ষেপ 5: ‘ Copy to ‘ এর অধীনে বা আপনি যে কোনও নাম দিয়েছেন, আপনি ‘ (Default)‘ নামের একটি রেজিস্ট্রি এন্ট্রি পেতে পারেন । খোলার জন্য এটিতে ডাবল ক্লিক করুন।

একটি রেজিস্ট্রি এন্ট্রি সন্ধান করুন
পদক্ষেপ:: এখন, কেবল নীচের কীটি অনুলিপি করুন এবং পেস্ট করুন এবং এন্টার কী টিপুন।
{C2FBB630-2971-11D1-A18C-00C04FD75D13}
এটি সংশোধন করার চেষ্টা করবেন না।
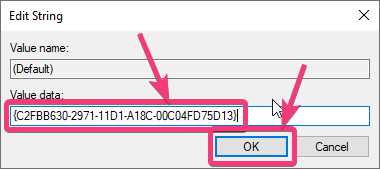
স্ট্রিং ডেটা মান যুক্ত করুন
পদক্ষেপ:: আবার ‘ ContextMenuHandlers‘ -এ রাইট-ক্লিক করুন, ‘ New’এ ক্লিক করুন এবং তারপরে ‘ key ‘-তে ক্লিক করুন , আপনি গতবার যেভাবে করেছিলেন।
এবার এটির নাম ‘ Move to ‘ করুন এবং এন্টার কীটি চাপুন।

প্রসঙ্গমেনুহ্যান্ডার্স
পদক্ষেপ 8: ‘ Move to ‘ এর অধীনে , আপনি ‘ (Default)‘ নামের সাথে আরও একটি এন্ট্রি পাবেন । এটি খোলার জন্য এটিতে ডাবল ক্লিক করুন।
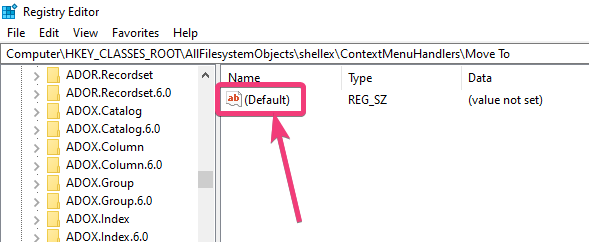
ডিফল্ট রেজিস্ট্রি এন্ট্রি তৈরি করুন
এবার, নীচের কীটি প্রবেশ করুন এবং এন্টার কী টিপুন।
{C2FBB631-2971-11D1-A18C-00C04FD75D13}
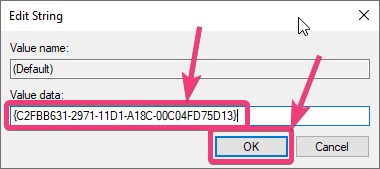
পদক্ষেপ 9: আপনি এখন যেতে প্রস্তুত। আপনার উইন্ডোজ 10 কম্পিউটারের যে কোনও ফাইল বা ফোল্ডারে কেবল ডান-ক্লিক করুন এবং আপনি ‘ Copy to folder … ‘ এবং ‘ Move to folder… ‘ খুঁজে পেতে পারেন ।
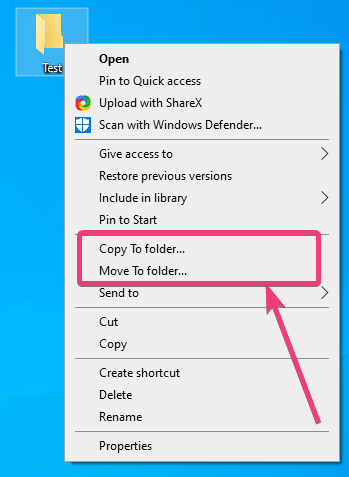
ফোল্ডারে অনুলিপি করুন … ‘, এবং’ ফোল্ডারে যান … ‘। উইন্ডোজ 10 প্রসঙ্গ মেনুতে
পদক্ষেপ 10: আপনি যে কোনও একটি অপশনে ক্লিক করার পরে, ফাইলগুলি অনুলিপি করতে বা বেছে নেওয়া লোকেশনে স্থানান্তরিত করতে ডায়ালগের মধ্যে ফোল্ডারটি বেছে নিন এবং আপনার নির্বাচন অনুযায়ী ‘Move’ বা ‘Copy’ ক্লিক করুন ।
পছন্দসই জায়গায় কোনও ফোল্ডারের মধ্যে ফাইল এবং ফোল্ডার রাখার জন্য আপনি বিকল্পভাবে একটি নতুন ফোল্ডার তৈরি করতে পারেন।
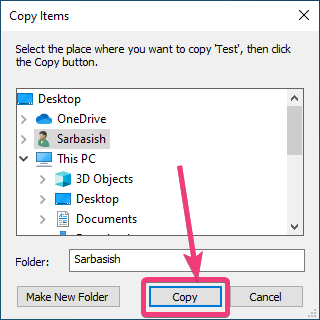
ফাইলটি অনুলিপি করতে বা সরানোর জন্য পছন্দসই অবস্থানটি নির্বাচন করুন
পছন্দসই স্থানে উইন্ডোজ প্রোগ্রাম বা গেম ইনস্টল করার সময় আপনি ঠিক এইভাবে ফোল্ডারটি বেছে নেন।
আপনি যদি সমস্ত ঝামেলা অতিক্রম করতে না চান, আপনি অনুলিপি করতে এবং যথাক্রমে স্থানান্তরিত করতে নিম্নলিখিত রেজিস্ট্রি কীগুলি ডাউনলোড করতে পারেন। কেবলমাত্র প্রতিটি ফাইলের উপর ডাবল-ক্লিক করুন এবং এগুলি স্বাভাবিক উপায়ে রেজিস্ট্রিতে যুক্ত করুন। আপনি কোনও কিছু সম্পাদনা করতে বা ফাইলগুলির আসল সামগ্রী দেখতে নোটপ্যাড বা অন্য কোনও পাঠ্য সম্পাদক ব্যবহার করে আপনার কম্পিউটারে কীগুলি খুলতে পারেন।
উইন্ডোজ 10 কনটেক্সট মেনুতে আপনি কীভাবে ‘ Copy To ‘ এবং ‘ Move To ‘ যুক্ত করতে পারেন তা ঠিক ছিল। আপনি কোন সমস্যার মুখোমুখি? নীচে একই মন্তব্য করতে নির্দ্বিধায়।
