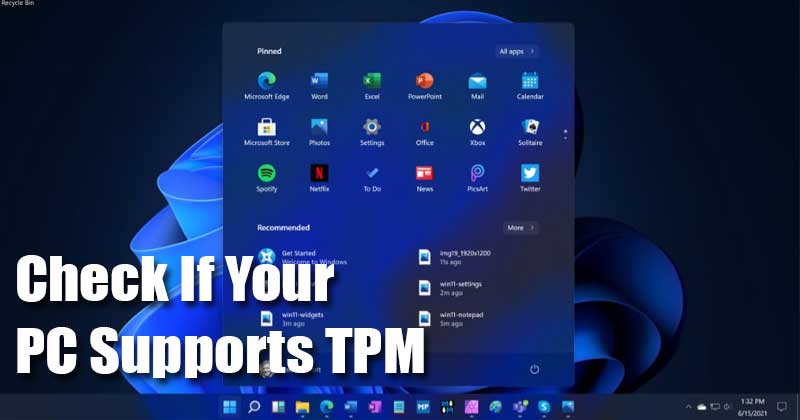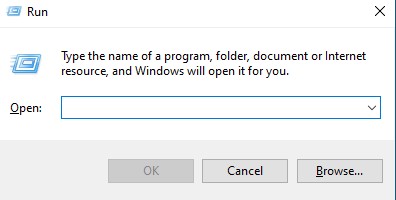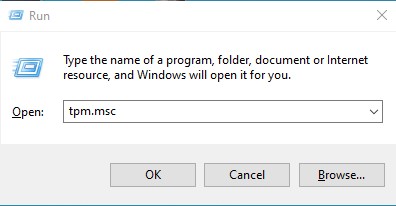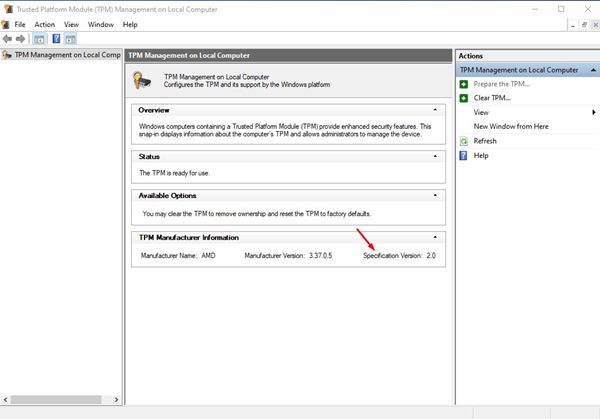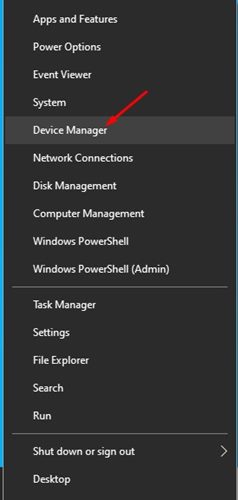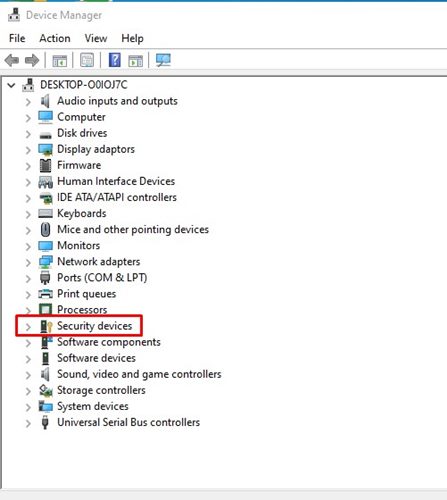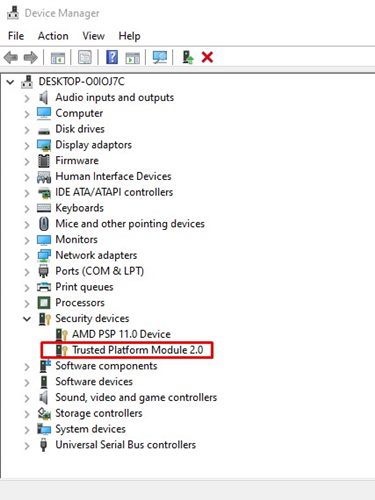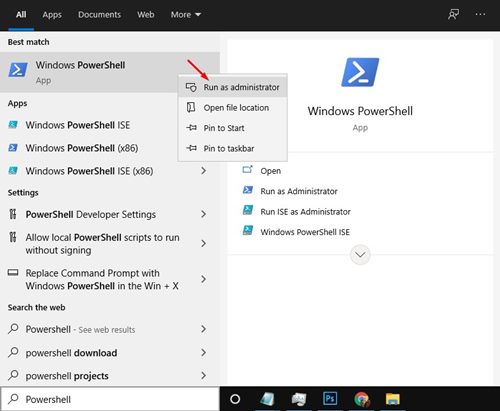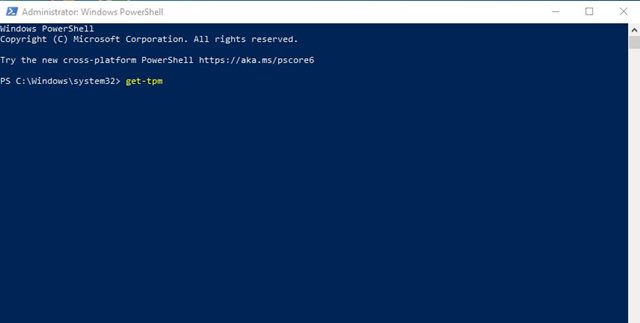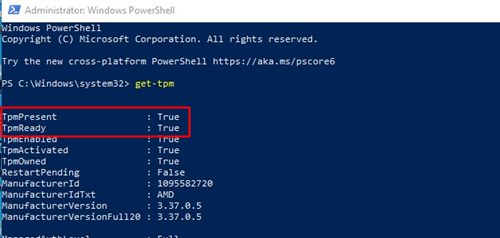গতকাল, মাইক্রোসফ্ট উইন্ডোজ 11 অপারেটিং সিস্টেমের প্রথম বিল্ড প্রকাশ করেছে। যাইহোক, Windows 11-এর প্রথম বিল্ড ব্যবহার করতে, ব্যবহারকারীদের প্রথমে Windows Insider Programme-এ যোগ দিতে হবে।
আপগ্রেডটি Microsoft দ্বারা বিনামূল্যে প্রদান করা হয়েছে, এবং যদি আপনার সিস্টেম Windows 11 চালানোর জন্য ন্যূনতম প্রয়োজনীয়তা পূরণ করে , তাহলে এই বছরের শেষের দিকে এটি OS-এর স্থিতিশীল বিল্ড পাবে।
উইন্ডোজ 11-এ তাদের বিদ্যমান পিসি আপগ্রেড করার সময় কিছু লোক আটকে গেছে বলে মনে হচ্ছে তা হল TPM-এর প্রয়োজনীয়তা। তাই, একটি TPM ঠিক কি? এবং কিভাবে জানবেন যে আপনার পিসিতে উইন্ডোজ 11 চালানোর জন্য টিপিএম আছে কিনা?
এই নিবন্ধটি TPM নিয়ে আলোচনা করবে এবং আপনাকে জানাবে কিভাবে আপনার পিসিতে Windows 11-এর জন্য TPM আছে কিনা তা পরীক্ষা করতে হবে। আসুন পরীক্ষা করে দেখি।
TPM কি?
ঠিক আছে, TPM বা (ট্রাস্টেড প্ল্যাটফর্ম মডিউল) হল মাদারবোর্ডে রাখা একটি হার্ডওয়্যার চিপ। এটি একটি নিরাপদ ক্রিপ্টোপ্রসেসরের জন্য একটি আন্তর্জাতিক মান।
সংক্ষিপ্ত এবং সহজ কথায়, TPM হল নিরাপত্তা। চিপটি হার্ডওয়্যার-স্তরের সুরক্ষা প্রদান করে এবং বিটলকার ড্রাইভ এনক্রিপশন, উইন্ডোজ হ্যালো পিন এবং আরও অনেক কিছুর মতো উইন্ডোজ বৈশিষ্ট্যগুলি ব্যবহার করে ডিস্কগুলিকে এনক্রিপ্ট করতে ব্যবহৃত হয়।
বিশ্বস্ত প্ল্যাটফর্ম মডিউলের চূড়ান্ত ভূমিকা হল ডিভাইসে এনক্রিপ্ট করা তথ্য সঞ্চয় করার পাশাপাশি একটি সুরক্ষিত বুট পরিবেশ নিশ্চিত করা। Windows 11-এ, Microsoft কমপক্ষে TPM 1.2 থাকা বাধ্যতামূলক করেছে। যাইহোক, Windows 11 চালানোর জন্য প্রস্তাবিত TPM প্রয়োজনীয়তা হল TPM 2.0।
আপনি যদি না জানেন, 2015 সালে TPM 2.0 চালু করা হয়েছিল, এবং এর পরে তৈরি বেশিরভাগ নতুন মেশিন সম্ভবত TPM সক্ষম সহ আসবে।
আপনার পিসিতে Windows 11-এর জন্য TPM আছে কিনা তা পরীক্ষা করার পদক্ষেপ
ঠিক আছে, আপনার পিসিতে Windows 11 এর জন্য TPM আছে কিনা তা পরীক্ষা করা বেশ সহজ । এর জন্য, আপনাকে নীচে শেয়ার করা কয়েকটি সহজ পদ্ধতি অনুসরণ করতে হবে।
1. রান কমান্ড ব্যবহার করে TPM চেক করুন
এই পদ্ধতিতে, আমরা টিপিএম চেক করতে রান ডায়ালগ বক্স ব্যবহার করতে যাচ্ছি। কিন্তু, প্রথমে, TPM ম্যানেজমেন্ট টুল ব্যবহার করে TPM চেক করতে নিচে দেওয়া কিছু সহজ ধাপ অনুসরণ করুন।
ধাপ 1. প্রথমত, আপনার কীবোর্ডে Windows Key + R টিপুন। এটি RUN ডায়ালগ বক্স খুলবে ।
ধাপ 2. RUN ডায়ালগ বক্সে, tpm.msc লিখুন এবং এন্টার বোতাম টিপুন।
ধাপ 3. এটি বিশ্বস্ত প্ল্যাটফর্ম মডিউল সেটিংস খুলবে। আপনাকে স্ট্যাটাস এবং TPM প্রস্তুতকারকের তথ্য দেখতে হবে ।
এটাই! এইভাবে আপনি Windows 10-এ TPM ম্যানেজমেন্ট টুল ব্যবহার করে TPM চেক করতে পারেন।
2. ডিভাইস ম্যানেজারের মাধ্যমে TPM চেক করুন
আপনার পিসিতে Windows 11-এর জন্য TPM আছে কিনা তা পরীক্ষা করার জন্য আপনি ডিভাইস ম্যানেজার ব্যবহার করতে পারেন। এর জন্য, আপনাকে নীচে দেওয়া কয়েকটি সহজ পদক্ষেপ অনুসরণ করতে হবে।
- স্টার্ট বোতামে ডান-ক্লিক করুন এবং ‘ডিভাইস ম্যানেজার’-এ ক্লিক করুন।
- ডিভাইস ম্যানেজারে, ‘সিকিউরিটি ডিভাইস’ বিকল্পটি প্রসারিত করুন।
- এটি TPM এন্ট্রি দেখায় কিনা তা পরীক্ষা করুন। আপনি আরও বিশদ জানতে TPM এন্ট্রিগুলিতে ডাবল ক্লিক করতে পারেন।
এটাই! তুমি পেরেছ. যদি ডিভাইস ম্যানেজার কোনো TPM এন্ট্রি না দেখায়, তাহলে আপনার PC তে TPM নাও থাকতে পারে, অথবা এটি BIOS-এ নিষ্ক্রিয় করা আছে।
3. PowerShell ব্যবহার করে পরীক্ষা করুন
আপনার পিসিতে Windows 11 এর জন্য TPM আছে কি না অতিরিক্ত নিশ্চিতকরণের জন্য আপনি পাওয়ারশেল ইউটিলিটির উপর নির্ভর করতে পারেন। আপনাকে যা করতে হবে তা এখানে।
- উইন্ডোজ অনুসন্ধান খুলুন এবং ‘পাওয়ারশেল’ টাইপ করুন।
- পাওয়ারশেলের উপর ডান-ক্লিক করুন এবং ‘প্রশাসক হিসাবে চালান’ নির্বাচন করুন।
- পাওয়ারশেলে, নীচে দেওয়া কমান্ডটি প্রবেশ করান:
get-tpm
এখন, যদি TpmPresent False রিটার্ন করে, আপনার মাদারবোর্ডে TPM চিপ নেই। যাইহোক, যদি ফলাফল বলে:
- বর্তমান: সত্য
- TpmReady: False
আপনাকে আপনার BIOS/UEFI-এ TPM চিপ সক্রিয় করতে হবে এবং PC হেলথ চেক টুলটি পুনরায় চালু করতে হবে । TPM সক্ষম করার পরে, PC স্বাস্থ্য পরীক্ষা আপনাকে Windows 11 চালানোর জন্য সবুজ সংকেত দেবে।
এটাই! তুমি পেরেছ. আপনার পিসিতে Windows 11-এর জন্য TPM আছে কি না তা জানতে আপনি এইভাবে PowerShell ব্যবহার করতে পারেন।
সুতরাং, এই নিবন্ধটি আপনার পিসিতে উইন্ডোজ 11 চালানোর জন্য TPM আছে কিনা তা পরীক্ষা করা। আমি আশা করি এই নিবন্ধটি আপনাকে সাহায্য করেছে! আপনার বন্ধুদের সাথে শেয়ার করুন. আপনার যদি এই সম্পর্কিত কোন সন্দেহ থাকে তবে নীচের মন্তব্য বাক্সে আমাদের জানান।