আপনার কাছে মাত্র দুটি কম্পিউটার থাকলেও আপনি সহজেই এমন পরিস্থিতিতে বিভ্রান্ত হতে পারেন। তবে, যদি হয় তবে আপনি একবারে দুটি বা আরও বেশি কম্পিউটার নিয়ন্ত্রণ করতে একটি কীবোর্ড এবং মাউস ব্যবহার করতে পারেন! আমি জানি যে এটি আপনার কর্মপ্রবাহকে অনেক মসৃণ করে তুলবে এবং এটির সাথে আপনি নিজের উত্পাদনশীলতা বাড়াতে পারবেন। একাধিক কম্পিউটার নিয়ন্ত্রণ করতে একটি কীবোর্ড এবং মাউস দিয়ে আপনি সহজেই এই কম্পিউটারে কাজ করতে মাউসটিকে মনিটরে সরিয়ে নিতে পারেন, এবং তারপরে মাউসটি ছাড়াই আপনার হাত না পেয়ে সেই কম্পিউটারে কাজ করতে অন্য মনিটরে যেতে পারেন সব। এটি স্বপ্ন নয়, একটি বাস্তবতা এবং আপনি এখানে একটি নিখরচায় প্রোগ্রামের সাথে কথা বলতে পারেন।
সুতরাং, আর কোনও বিলম্ব ছাড়াই, আসুন আপনি কীভাবে একসাথে দুই বা ততোধিক কম্পিউটার নিয়ন্ত্রণ করতে একক কীবোর্ড এবং মাউস ব্যবহার করতে পারেন তা দিয়ে শুরু করুন all
আপনার যা দরকার?
টিউটোরিয়ালটি শুরু করার আগে আসুন একাধিক কম্পিউটার নিয়ন্ত্রণ করতে একক কীবোর্ড এবং মাউস ব্যবহারের প্রয়োজনীয়তাগুলি একবার দেখে নেওয়া যাক।
- সমস্ত কম্পিউটারগুলি একটি রাউটার বা সুইচের মাধ্যমে একই নেটওয়ার্কের সাথে সংযুক্ত হওয়া উচিত।
- কীবোর্ড এবং মাউস দ্বারা নিয়ন্ত্রিত হবে এমন সমস্ত কম্পিউটারে মাইক্রোসফ্ট গ্যারেজইনস্টল দ্বারা সীমানা ছাড়াই মাউস।
সুতরাং, এই টিউটোরিয়ালটি আপনার পক্ষে কাজ করার জন্য আপনার সর্বাধিক বুনিয়াদি জিনিসগুলি ব্যবহার করা উচিত।
একটি মাউস এবং কীবোর্ড ব্যবহার করে একাধিক কম্পিউটারগুলি নিয়ন্ত্রণ করা
পদক্ষেপ 1: কম্পিউটারে Microsoft Garage Mouse without Borders ডাউনলোড করুন এবং এটি ইনস্টল করুন। বর্ডার ব্যতীত মাউস স্থাপন অন্যান্য উইন্ডোজ প্রোগ্রামগুলির ইনস্টলেশন হিসাবে একই। ধন্যবাদ, প্রোগ্রামটি কোনও অতিরিক্ত সফ্টওয়্যার নিয়ে আসে না।
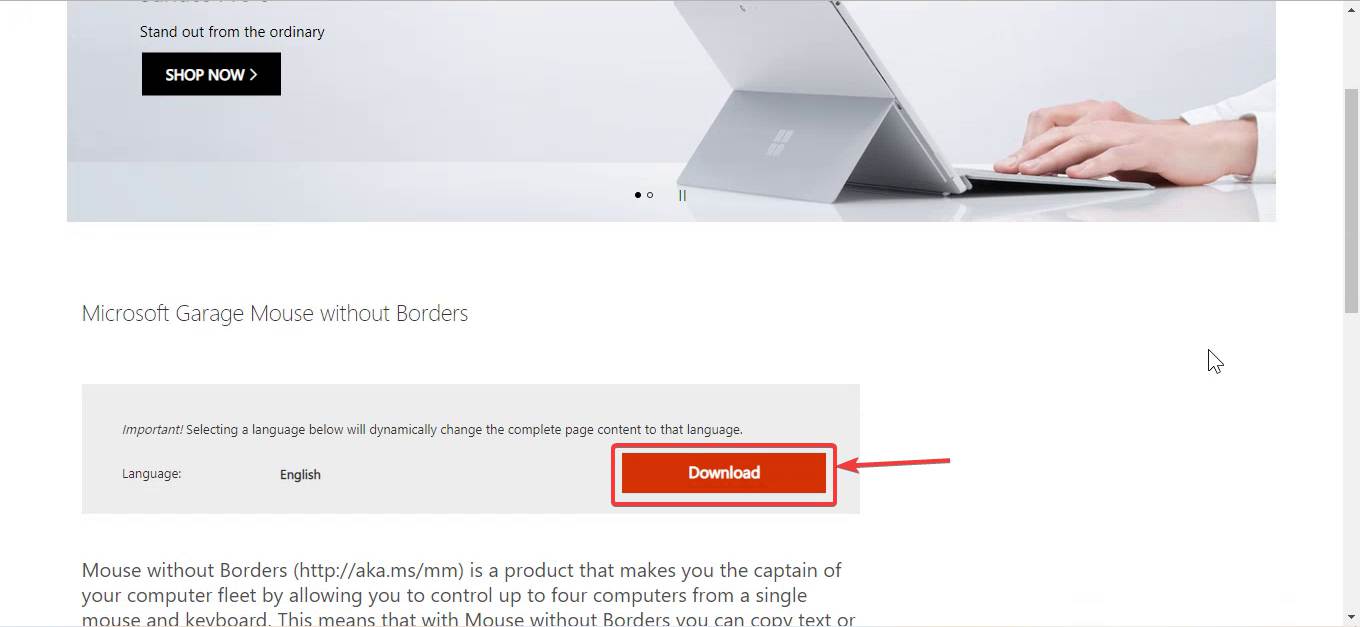
আমি এই টিউটোরিয়ালটি দেখাব যেখানে আমি একক কীবোর্ড এবং মাউস সহ দুটি কম্পিউটার নিয়ন্ত্রণ করব। আপনার আরও বেশি থাকলেও প্রক্রিয়াটি প্রায় একই রকম হতে চলেছে।
পদক্ষেপ 2: উভয় কম্পিউটারে ইনস্টলেশন সমাপ্ত হওয়ার পরে, অন্য কম্পিউটারে বর্ডার ছাড়াই মাউস খুলুন, যা প্রথম কম্পিউটারের মাউস এবং কীবোর্ড ব্যবহার করে নিয়ন্ত্রণ করা হবে, এবং এটি জিজ্ঞাসা করবে, অন্য কম্পিউটারটি মাউস ছাড়া কনফিগার করা আছে কিনা? সীমানা বা না। কেবল ‘No’ ক্লিক করুন , এবং তারপরে একটি ‘ Security Code ‘ এবং ‘ Computer Name ‘ আপনাকে প্রদর্শিত হবে। সেগুলি নোট করুন।
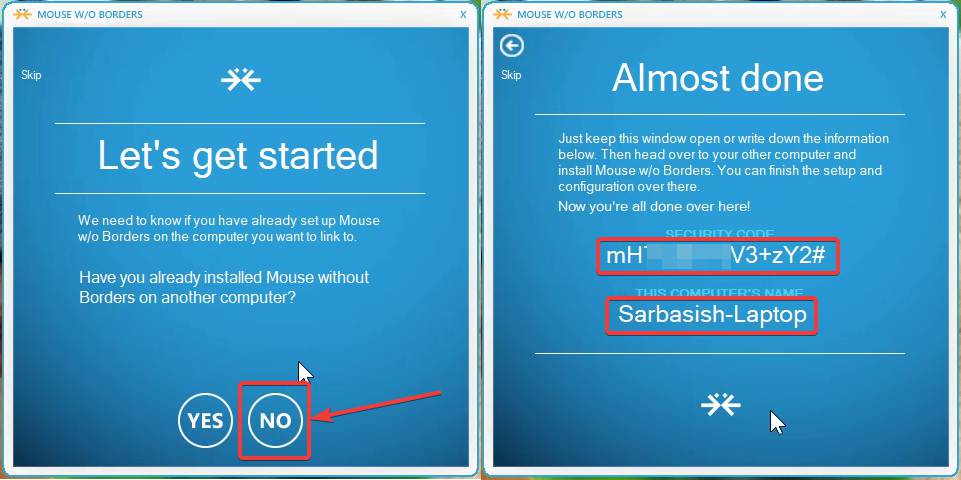
পদক্ষেপ 3: এখন, প্রথম কম্পিউটারে সীমানা ছাড়াই মাউস খুলুন, যার মাউস এবং কীবোর্ড দ্বিতীয় কম্পিউটারটি নিয়ন্ত্রণ করবে। এটি যখন জিজ্ঞাসা করবে, পরের কম্পিউটারটি সেটআপ করা আছে কি না, কেবল ‘হ্যাঁ’ ক্লিক করুন । এরপরে, আপনাকে উপযুক্ত অঞ্চলে ‘ Security Code ‘ এবং ‘ Computer Name ‘ লিখতে হবে এবং ‘Link’ এ ক্লিক করতে হবে ।
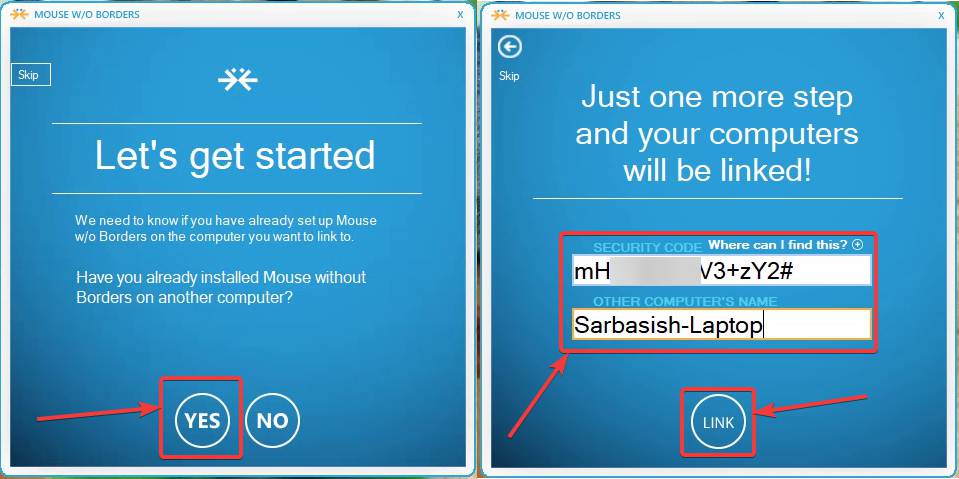
পদক্ষেপ 4: প্রবেশ করা তথ্য সঠিক হলে লিঙ্কিংয়ের প্রক্রিয়াটি শুরু হবে এবং খুব কমই সেকেন্ড লাগবে। এটি সম্পূর্ণ হওয়ার পরে, আপনি ‘Success খুঁজে পেতে পারেন ! উভয় কম্পিউটারে বার্তা। আবার ‘Next’ এ ক্লিক করুন ।
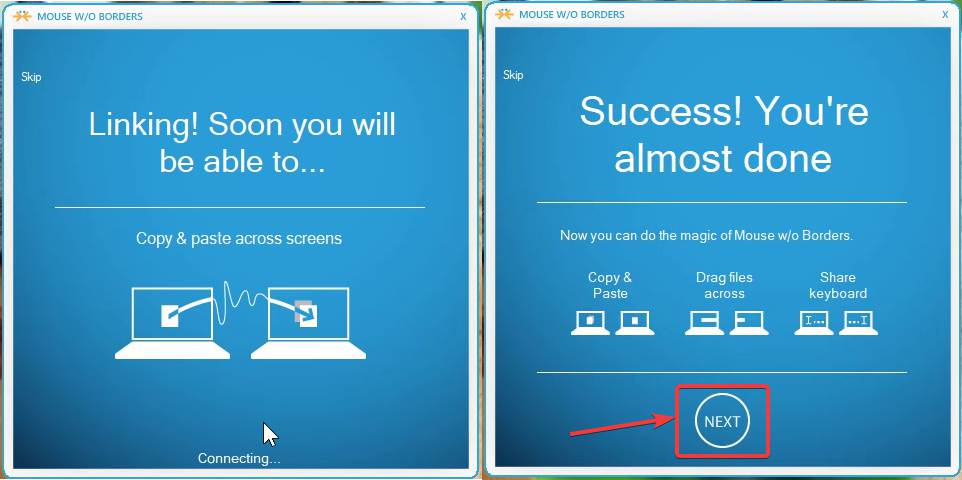
পদক্ষেপ 5: প্রক্রিয়াটি সম্পূর্ণ হয়েছে এবং এখন, এখন ‘Done’ এ ক্লিক করুন ।
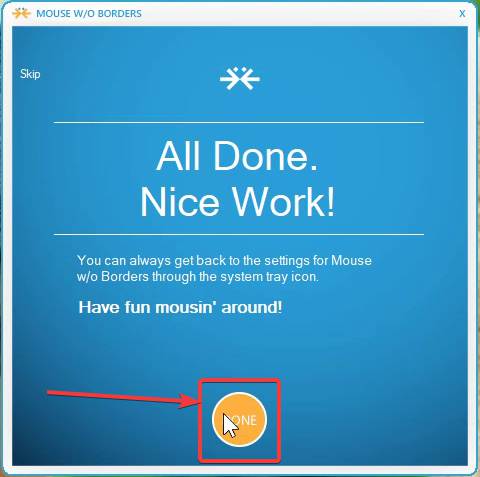
পদক্ষেপ:: এর পরে, দুটি কম্পিউটারের মোটামুটি শারীরিক বিন্যাস প্রদর্শিত হবে। আপনার কম্পিউটারগুলির শারীরিক অবস্থান বা মনিটরের উপর নির্ভর করে কেবল কম্পিউটারগুলি বাম বা ডানদিকে টেনে আনুন যাতে আপনি উভয় কম্পিউটারকে একরকমভাবে নিয়ন্ত্রণ করতে পারেন, সেগুলি আপনার ডেস্কে রাখা হয়েছে। আপনি যদি মনিটরের অবস্থান পরিবর্তন করেন বা আপনি একটি ল্যাপটপ ব্যবহার করেন, যার অবস্থান সময়ে সময়ে পরিবর্তিত হয় তবে এই শারীরিক প্রান্তিককরণটি পরেও পরিবর্তিত হতে পারে।
পদক্ষেপ 7: আপনার কাজ শেষ হওয়ার পরে, ‘Apply’ এবং তারপরে ‘Close’ ক্লিক করুন ।
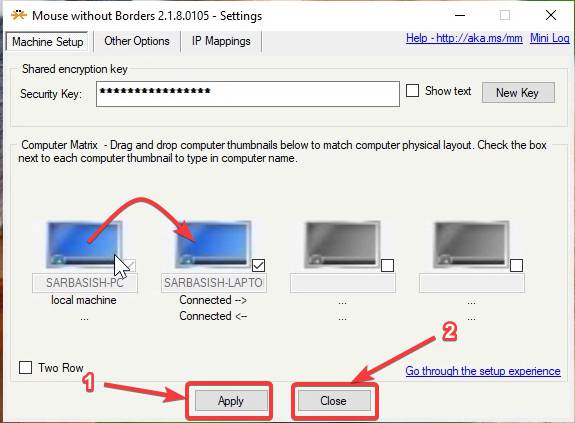
এখন আপনি উভয় কম্পিউটারের মাউস এবং কীবোর্ড একে অপরের পরিবর্তে ব্যবহার করতে পারেন। এটি এমন নয় যে কেবলমাত্র প্রথম কম্পিউটারের কীবোর্ড এবং মাউস কেবলমাত্র দ্বিতীয় এবং অন্যান্য কম্পিউটারগুলি নিয়ন্ত্রণ করতে ব্যবহৃত হতে পারে। এমনকি প্রথম কম্পিউটার বা নেটওয়ার্কের অন্যদের নিয়ন্ত্রণ করতে আপনি অন্যান্য ডিভাইসে কীবোর্ড এবং ইঁদুর ব্যবহার করতে পারেন। এটির মতো নয় যে একটি কম্পিউটার সার্ভার হবে এবং অন্যগুলি ক্লায়েন্ট হবে। একমাত্র সীমাবদ্ধতা হ’ল, আপনি একবারে চারটি কম্পিউটার নিয়ন্ত্রণ করতে পারবেন। যদিও এটি পেন এবং কাগজের একটি সীমাবদ্ধতা, চারটি কম্পিউটার সীমা বেশিরভাগ বাড়ির ব্যবহারকারীদের পক্ষে যথেষ্ট should
শারীরিকভাবে কম্পিউটারগুলির প্রকৃত প্রান্তিককরণের উপর নির্ভর করে, যদি সমস্ত মনিটরের পাশাপাশি না রাখা হয় তবে আপনার ডেস্কে বা দেওয়ালে 2 row 2 সারিতে আপনি ‘দুটি সারি ‘ বোতামটিও ব্যবহার করতে পারেন । আপনি যদি কেবলমাত্র একক মাউস এবং কীবোর্ডের সাহায্যে একাধিক কম্পিউটার নিয়ন্ত্রণ করতে চান তবে এটি আপনার পক্ষে উপযুক্ত সমাধান হতে পারে। যাইহোক, ক্লিপবোর্ড ভাগ করে নেওয়ার বিষয়ে কথা বলা, এটি নিখুঁত নয়। আপনি যদি পাঠ্যগুলি কাটাতে এবং অনুলিপি করতে চান তবে এটি পুরোপুরি কার্যকর হওয়া উচিত, তবে আপনি যদি কম্পিউটারের মাঝে ফাইলগুলি টেনে টেনে নামাচ্ছেন বা সরিয়ে নিচ্ছেন তবে ডেস্কটপের একটি ফোল্ডারে সমস্ত কিছু সংরক্ষণ করা হবে। এর অর্থ, ফাইলগুলি অনুলিপি করা বা সরানো হবে তবে আপনি যেভাবে চান সেটি ঠিক নয় not
এমনকি যদি আপনি এক বা একাধিক কম্পিউটারের জন্য একটি ওয়্যারলেস সংযোগ ব্যবহার করছেন, আপনি কোনও ল্যাগ পাবেন না। কমপক্ষে, আমি কোনও খুঁজে পেলাম না। শালীন সংযোগে, সীমানা ছাড়াই মাউস আপনার পক্ষে নির্দ্বিধায় কাজ করবে। আপনি যদি কোনও কারণে সীমান্ত ছাড়াই মাউস ডাউনলোড করে থাকেন, এর আগে, বর্ডার ছাড়াই মাউস ব্যবহার করতে সক্ষম হতে, সমস্ত কম্পিউটারের কাজ করার জন্য, বর্ডার ছাড়াই মাউসের একই সংস্করণ ব্যবহার করা উচিত। এটি একটি ছোট পয়েন্ট, মনে রাখার মতো।
আপনি যদি কেবলমাত্র একাধিক কম্পিউটারকে নিয়ন্ত্রণে রাখেন তবে এই ছোট টিউটোরিয়ালটি খুব কমই আপনাকে হতাশ করছে। আপনি কি কিছু জানতে চান? নীচে একই মন্তব্য করতে নির্দ্বিধায়।
