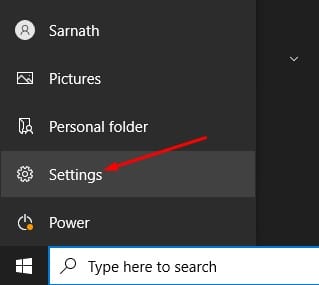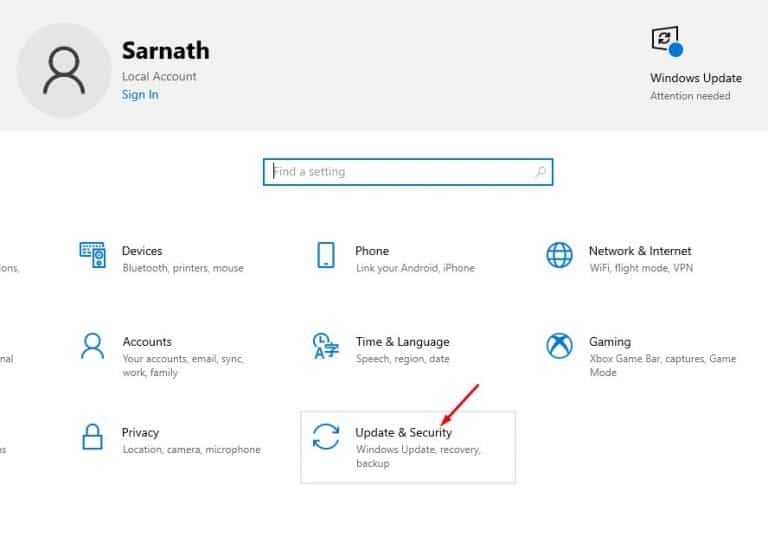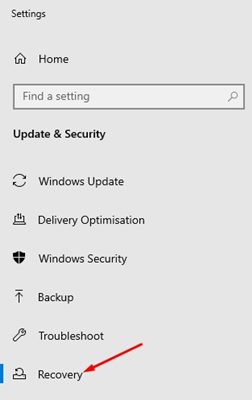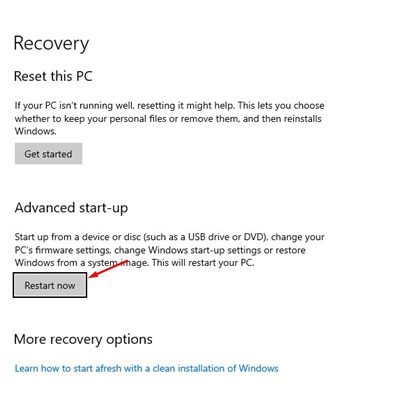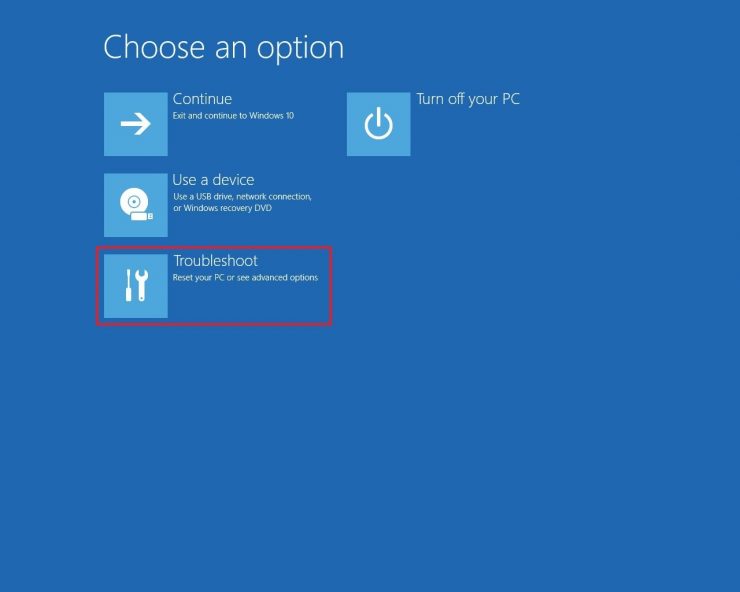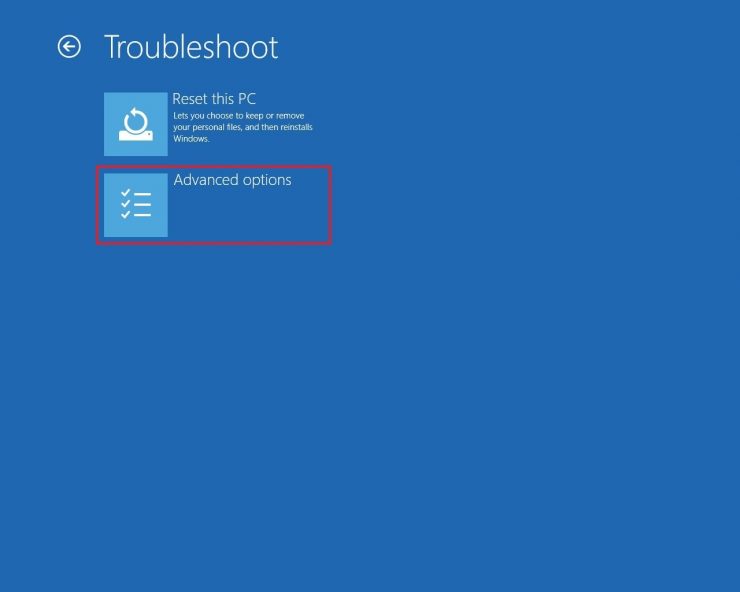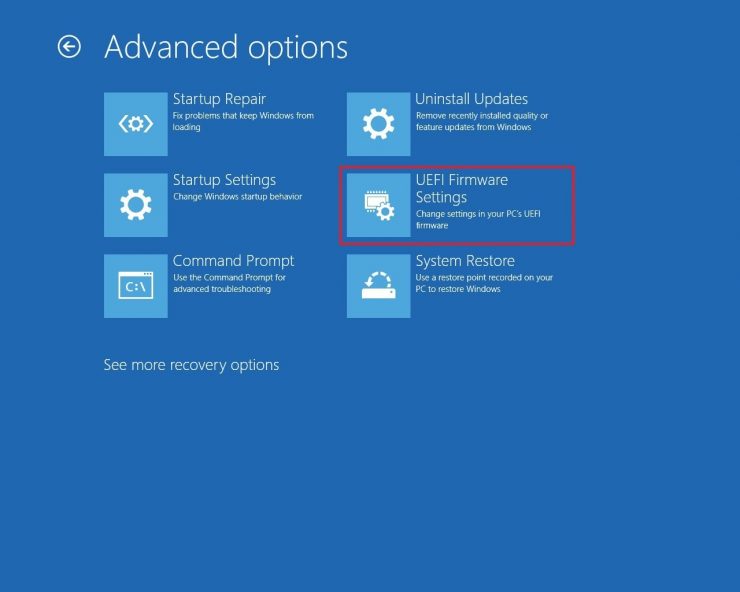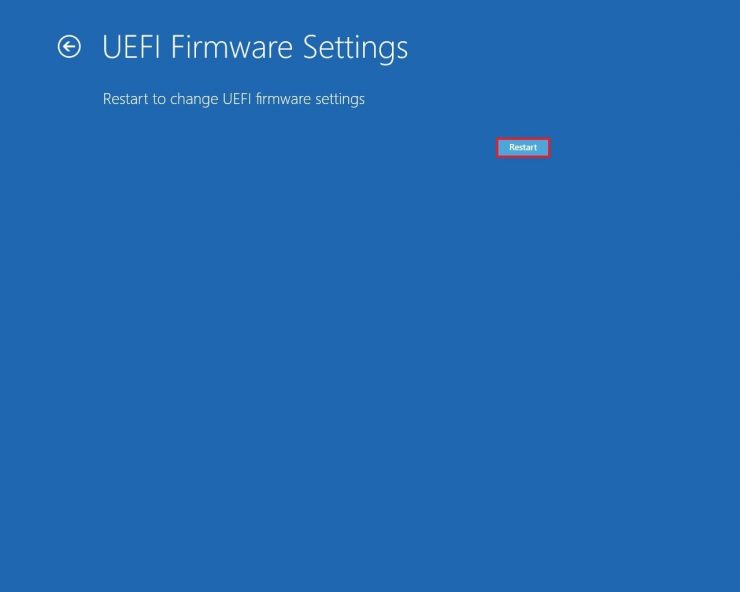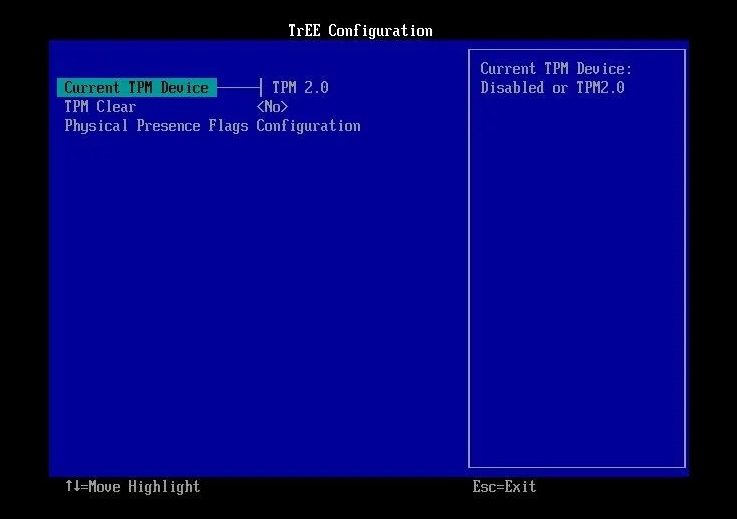আপনি যদি নিয়মিত টেক নিউজ পড়ে থাকেন, তাহলে আপনি হয়তো জানেন যে Microsoft সম্প্রতি তার Windows 11 অপারেটিং সিস্টেমের প্রথম বিল্ড প্রকাশ করেছে। যাইহোক, সবাই এই বিল্ডটি ব্যবহার করতে পারে না কারণ এটি শুধুমাত্র তাদের জন্য উপলব্ধ যারা Windows Insider Programme এ যোগদান করেছেন।
যদিও Windows 11 আপগ্রেড Microsoft দ্বারা বিনামূল্যে প্রদান করা হয়েছে, তবুও আপনার পিসিকে সর্বনিম্ন প্রয়োজনীয়তা পূরণ করতে হবে। যদি আপনার পিসি Windows 11 চালানোর জন্য ন্যূনতম প্রয়োজনীয়তা পূরণ না করে , তাহলে আপনি অপারেটিং সিস্টেমের স্থিতিশীল বিল্ড পাবেন না।
Windows 11 এর জন্য TPM প্রয়োজনীয়তা
Windows 11-এ তাদের বিদ্যমান অপারেটিং সিস্টেম আপগ্রেড করার সময় যে জিনিসটি প্রচুর লোককে আটকে রেখেছিল তা হল TPM-এর প্রয়োজনীয়তা। ইনস্টলেশনের সময় Windows 11-এর একটি TPM 2.0 হার্ডওয়্যার চিপ প্রয়োজন। TPM 2.0 চিপ ছাড়া, আপনি নতুন অপারেটিং সিস্টেম ইনস্টল করতে পারবেন না।
আপনি যদি TPM সম্পর্কে না জানেন তবে আপনাকে আমাদের গাইডটি পরীক্ষা করতে হবে। আপনার পিসিতে Windows 11-এর জন্য TPM আছে কিনা তা পরীক্ষা করুন । আমরা সেই নির্দেশিকায় TPM নিয়ে আলোচনা করেছি এবং কীভাবে আপনার পিসিতে TPM 2.0 আছে কিনা তা পরীক্ষা করবেন।
আরেকটি জিনিস যা ব্যবহারকারীদের মনে রাখা উচিত যে বেশিরভাগ আধুনিক পিসি এখন একটি TPM চিপের সাথে আসে। এর মানে হল যে আপনার ডিভাইসে একটি TPM চিপ থাকতে পারে, কিন্তু এটি ডিফল্টরূপে সক্ষম না হওয়ার সম্ভাবনা রয়েছে। সুতরাং, যদি আপনার সিস্টেমে TPM সক্ষম না থাকে, তাহলে PC স্বাস্থ্য পরীক্ষা টুল বলবে, ‘এই PC Windows 11 চালাতে পারে না’।
Windows 10 পিসিতে TPM 2.0 সক্ষম করুন
সুতরাং, আপনি Windows 11 এড়িয়ে যাওয়ার বা শুধুমাত্র Windows 11 চালানোর জন্য একটি নতুন কম্পিউটার কেনার মন তৈরি করার আগে, আপনার ডিভাইসে TPM চিপ আছে কি না তা পরীক্ষা করতে হবে।
এই নিবন্ধে, আমরা কীভাবে Windows 10 কম্পিউটারে TPM 2.0 সক্ষম করতে হয় সে সম্পর্কে একটি ধাপে ধাপে নির্দেশিকা শেয়ার করব । এর চেক আউট করা যাক.
1. প্রথমত, উইন্ডোজ 10 স্টার্ট বোতামে ক্লিক করুন এবং সেটিংসে ক্লিক করুন ।
2. সেটিংস পৃষ্ঠায়, আপডেট এবং নিরাপত্তা বিকল্পে ক্লিক করুন।
3. বাম ফলকে, নীচের পুনরুদ্ধার ট্যাবে ক্লিক করুন৷
4. ডান প্যানে অ্যাডভান্সড স্টার্টআপের পিছনে রিস্টার্ট নাও বোতামে ক্লিক করুন৷
5. এটি আপনার পিসি রিবুট করবে এবং অ্যাডভান্সড স্টার্টআপ বিকল্প চালু করবে। এরপর, ট্রাবলশুট অপশনে ক্লিক করুন।
6. পরবর্তী স্ক্রিনে, Advanced Option- এ ক্লিক করুন ।
6. পরবর্তী পৃষ্ঠায় UEFI ফার্মওয়্যার সেটিংস বিকল্পে ক্লিক করুন।
7. এরপর, নীচের চিত্রের মত রিস্টার্ট বোতামে ক্লিক করুন।
8. বুট রক্ষণাবেক্ষণ ম্যানেজারে TPM কনফিগারেশন বিকল্পটি নির্বাচন করুন।
9. পরবর্তী পৃষ্ঠায় বর্তমান TPM ডিভাইসে TPM 2.0 নির্বাচন করুন৷ এর পরে, সক্রিয় বিকল্পটি নির্বাচন করুন এবং এন্টার বোতাম টিপুন।
গুরুত্বপূর্ণ: TPM সেটিংস UEFI বা BIOS অনুযায়ী পরিবর্তিত হতে পারে। আপনি আপনার পিসি বুট করার সময় কিছু ডেডিকেটেড কী টিপে UEFI মোডে যেতে পারেন। উদাহরণস্বরূপ, ASUS মাদারবোর্ডে UEFI/BIOS অ্যাক্সেস করতে আমাকে F2 বোতাম টিপতে হবে। একইভাবে, HP কম্পিউটারে UEFI মোড অ্যাক্সেস করতে আপনাকে অবশ্যই ESC বা F10 বোতাম টিপুন।
সুতরাং, এই নির্দেশিকাটি Windows 10 কম্পিউটারে TPM সক্ষম করার বিষয়ে । আমি আশা করি এই নিবন্ধটি আপনাকে সাহায্য করেছে! আপনার বন্ধুদের সাথে শেয়ার করুন. আপনার যদি এই সম্পর্কে কোন সন্দেহ থাকে তবে নীচের মন্তব্য বাক্সে আমাদের জানান।