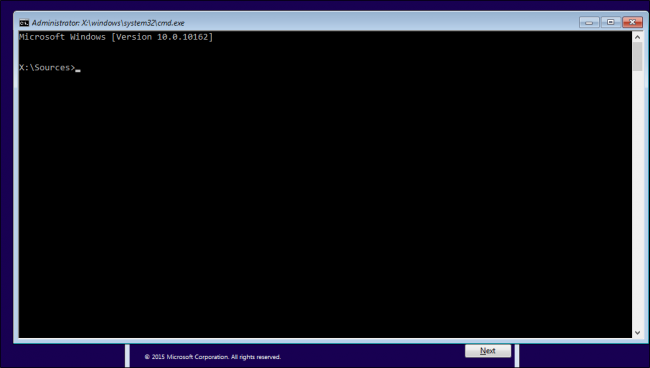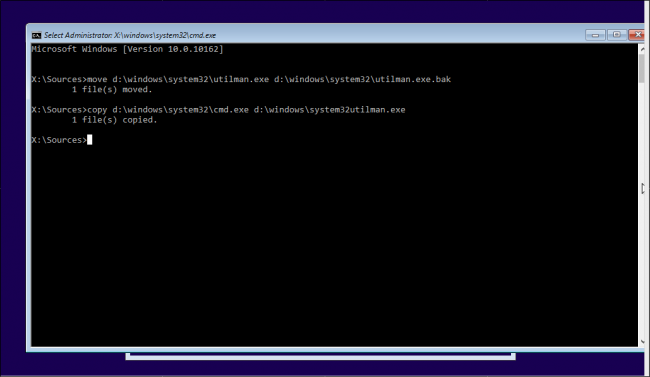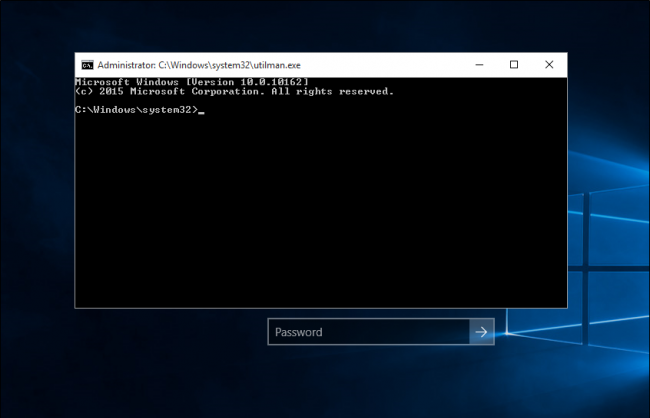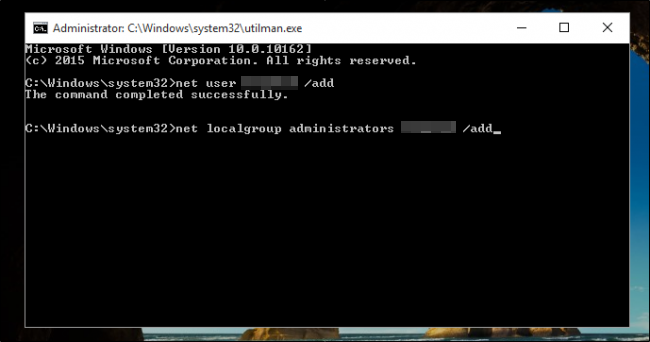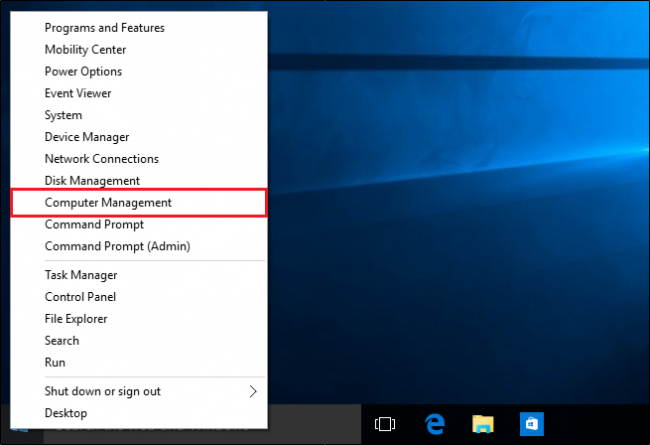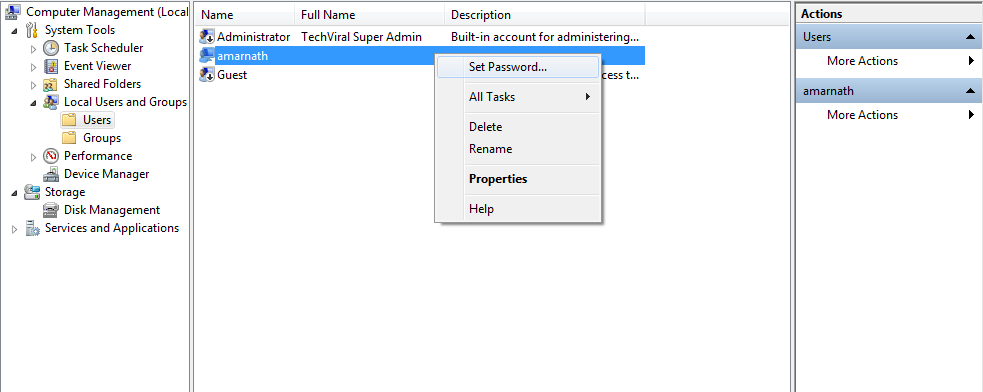উইন্ডোজ 10 এর হারিয়ে যাওয়া পাসওয়ার্ডগুলি কীভাবে পুনরুদ্ধার করতে হবে, উইন্ডোজ 10 পাসওয়ার্ড পুনরায় সেট করতে হবে ইত্যাদি সম্পর্কিত আমরা আমাদের পাঠকদের কাছ থেকে প্রতিটি দিন একাধিক বার্তা পেয়ে থাকি এই নিবন্ধে, আমরা কয়েকটি সেরা পদ্ধতি শেয়ার করার সিদ্ধান্ত নিয়েছি যা আপনাকে ভুলে যাওয়া উইন্ডোজ 10 পুনরায় সেট করতে সহায়তা করে পাসওয়ার্ড
উইন্ডোজ 10-এ হারিয়ে যাওয়া পাসওয়ার্ডগুলি পুনরুদ্ধার করার প্রক্রিয়াটি উইন্ডোজ ৮-এর মতোই একইরকম If তবে এটি যদি আপনার জন্য প্রথমবার হয় তবে আপনাকে কয়েকটি পদ্ধতি অনুসরণ করতে হবে।
আপনার ভুলে যাওয়া উইন্ডোজ 10 লগইন পাসওয়ার্ড পুনরায় সেট করুন
পদ্ধতিগুলি অনুসরণ করার আগে দয়া করে মনে রাখবেন যে উইন্ডোজ পাসওয়ার্ড পুনরায় সেট করা কখনই সহজ নয় এবং এর জন্য আমাদের সিএমডি ব্যবহার করা দরকার। সুতরাং, আরও ত্রুটি এড়াতে সাবধানতার সাথে পদক্ষেপগুলি অনুসরণ করার বিষয়টি নিশ্চিত করুন।
1. সিএমডি ব্যবহার করে
আমরা উপরে উল্লিখিত হিসাবে, আমরা ভুলে যাওয়া উইন্ডোজ পাসওয়ার্ড পুনরায় সেট করতে উইন্ডোজ কমান্ড প্রম্পটটি ব্যবহার করব। সুতরাং, কমান্ড প্রম্পটের মাধ্যমে আপনার ভুলে যাওয়া উইন্ডোজ 10 পাসওয়ার্ডটি পুনরায় সেট করতে নীচে দেওয়া কয়েকটি সাধারণ পদক্ষেপ অনুসরণ করুন।
Step 1. প্রথমত, আপনাকে উইন্ডোজ 10 ইনস্টলেশন ড্রাইভ দিয়ে আপনার কম্পিউটারটি বুট করতে হবে। একবার সেটআপ প্রক্রিয়া শুরু হয়ে গেলে, ” Shift+F10 ” টিপুন । এটি কমান্ড প্রম্পট চালু করবে।
Step 2. এখন আপনাকে কমান্ড প্রম্পটে নিম্নলিখিত কমান্ডগুলি প্রবেশ করতে হবে:
move d:\windows\system32\utilman.exe d:\windows\system32\utilman.exe.bakcopy d:\windows\system32\cmd.exe d:\windows\system32\utilman.exe
Step 3. এখন আপনাকে আপনার সিস্টেমটি পুনরায় চালু করতে হবে। "wpeutil reboot"আপনার কম্পিউটারটি পুনরায় চালু করতে কমান্ডটি প্রবেশ করুন ।
Step 4 . আপনি যখন আপনার লগইন স্ক্রিনে ফিরে আসবেন, আপনাকে Utility Manager ক্লিক করতে হবে এবং আপনি একটি কমান্ড প্রম্পট উপস্থিত দেখবেন।
Step 5. এখন আপনার ফাইলগুলিতে অ্যাক্সেস করতে আপনাকে অন্য একটি ব্যবহারকারী অ্যাকাউন্ট যুক্ত করতে হবে। তার জন্য, নিম্নলিখিত কমান্ডটি প্রবেশ করান:
net user <username> /addnet local group administrators <username> /add
আপনার পছন্দসই নামের সাথে <ব্যবহারকারীর নাম> প্রতিস্থাপন করা ভাল হবে।
Step 6. এখন "wpeutil reboot"আপনার কমান্ড প্রম্পটে প্রবেশ করে কম্পিউটারটি পুনরায় বুট করুন । এখন, আপনার ডেস্কটপ প্রবেশের জন্য আপনার নতুন নির্মিত অ্যাকাউন্টটি ব্যবহার করুন। Browse to Start menu > Computer Management.
Step 7. এখন স্থানীয় ব্যবহারকারী এবং গোষ্ঠীতে নেভিগেট করুন, আপনার স্থানীয় অ্যাকাউন্ট নির্বাচন করুন, “Set Passwordকরুন “ নির্বাচন করুন এবং সেখানে আপনার নতুন পাসওয়ার্ড দিন enter
এটাই. আপনি এখন আপনার নতুন পাসওয়ার্ড দিয়ে পুরানো অ্যাকাউন্ট অ্যাক্সেস করতে পারেন।